نحوه اتصال به فضای ابری
برای اتصال به فضای ابری پارسپک روشهای مختلفی وجود دارد و میتوانید با هرکدام از این روشها به باکتهای خود دسترسی پیدا کنید. درادامه، پنج روش کاربردی برای اتصال به فضای ابری پارسپک را بهصورت گامبهگام توضیح میدهیم.
۱. اتصال به فضای ابری پارسپک ازطریق پنل کاربری (تحت وب)
۲. اتصال به فضای ابری پارسپک با دسترسی FTP (برای کاربران ویندوز)
۳. اتصال به فضای ابری پارسپک با نرمافزار S3 Browser (ویندوز)
۴. اتصال به فضای ابری پارسپک با نرمافزار Cyberduck ( ویندوز و مک)
۵. اتصال به فضای ابری پارسپک با نرمافزار s3cmd (لینوکس و مک)
۶. اتصال به فضای ابری پارسپک با نرمافزار Rclone (ویندوز و لینوکس)
۱. آموزش اتصال به فضای ابری پارسپک ازطریق پنل کاربری
۱. در پنل فضای ابری پارسپک با انتخاب گزینه «مدیریت آبجکتها» میتوانید به باکت خود دسترسی پیداکرده و فایلهایتان را در آن آپلود کنید.
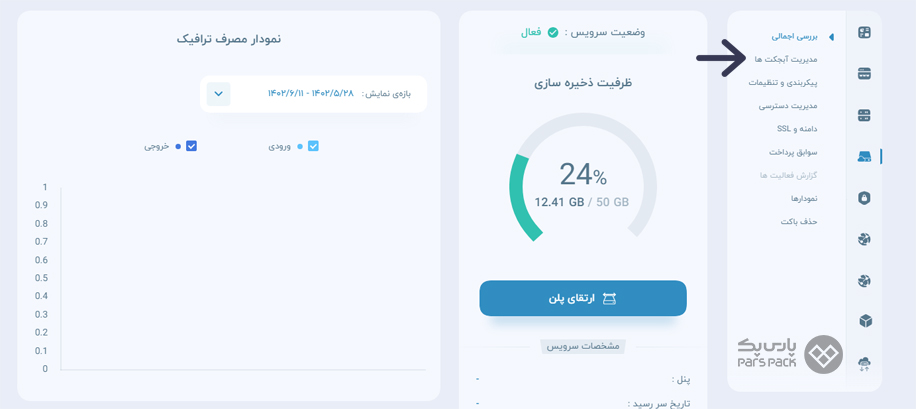
۲. در صفحه بازشده میتوانید پوشههای مدنظرتان را ایجاد و فایلهایتان را در آنها بارگذاری کنید.
۳. با کلیک روی گزینه «ایجاد پوشه جدید» پوشهای با نام دلخواه مانند تصویر زیر بسازید.
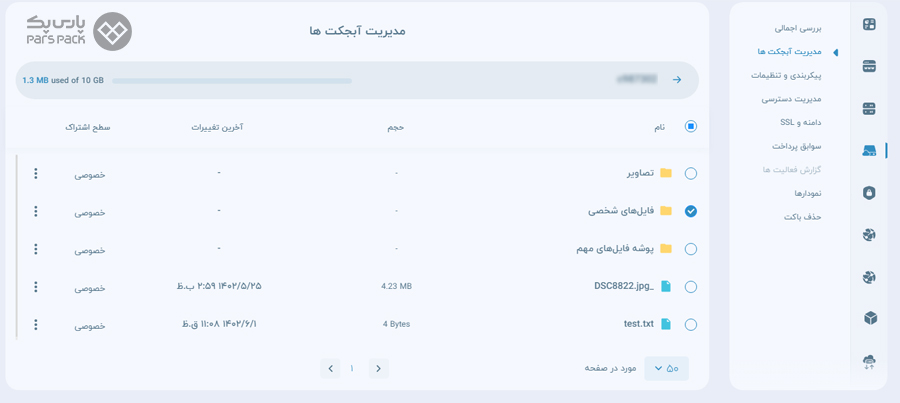
۴. سپس با کلیک روی گزینه بارگذاری آبجکت و پوشه، فایلهایتان را در آن بارگذاری کنید.
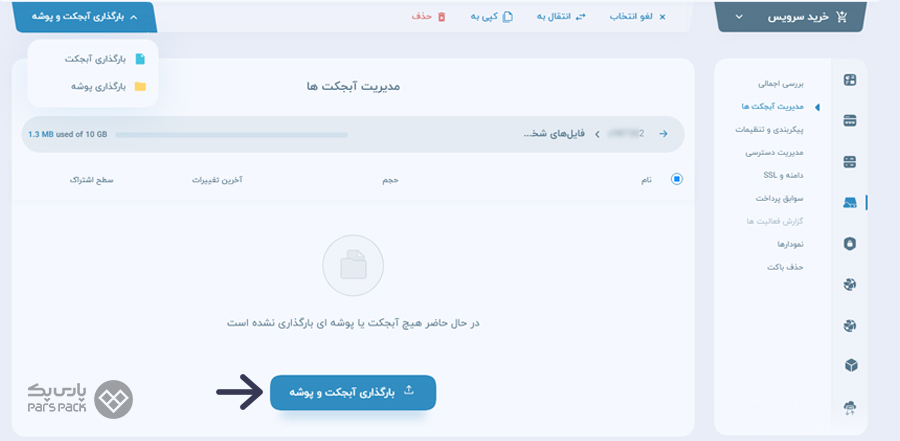
۵. با این کار، دو گزینه «بارگذاری آبجکت» و «بارگذاری پوشه» نمایش داده میشود. برای بارگذاری فایل «بارگذاری آبجکت» و بارگذاری یک پوشه با تمام محتویات «بارگذاری پوشه» را انتخاب کنید.
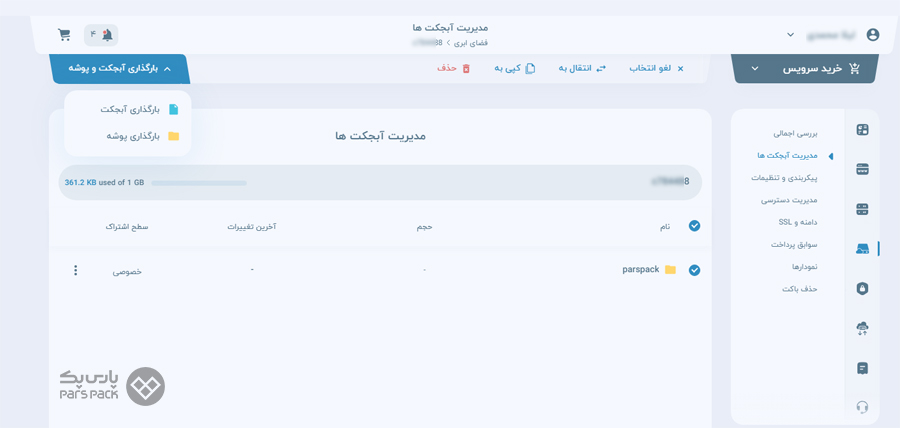
۶. با انتخاب هر یک از روشهای بارگذاری، صفحهای برای انتخاب فایلها و پوشههایتان باز میشود. فایلهای مدنظرتان را انتخاب و روی گزینه Open کلیک کنید.
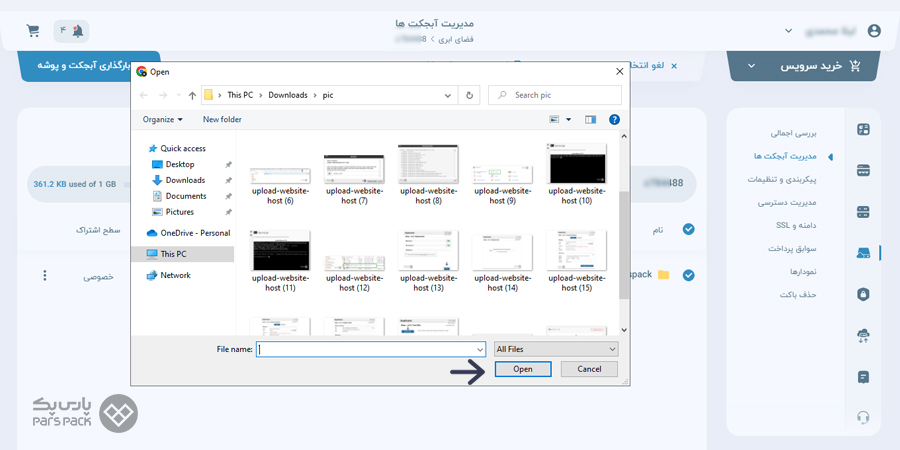
۷. سپس صفحهای برای نمایش فرایند آپلود فایلهای بارگذاریشده نمایش داده میشود. کافیست منتظر بمانید تا فرایند آپلود بهصورت خودکار تکمیل شود.
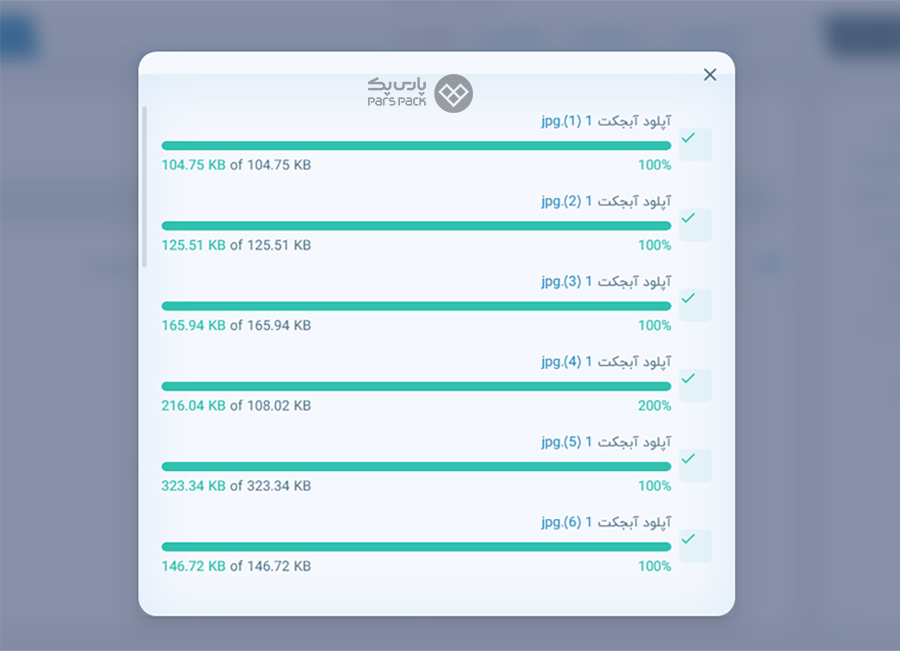
۸. درنهایت، میتوانید فایلهایتان در فضای ابری پارسپک را دانلود/آپلود، اشتراکگذاری، انتقال و کپی کنید.
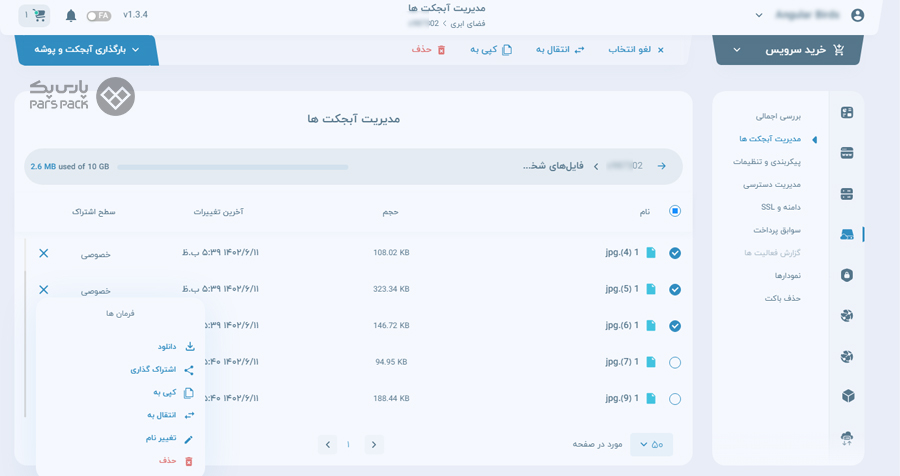
۹. برای اشتراکگذاری فایلهای خود را انتخاب و روی گزینه «اشتراکگذاری» کلیک کنید. با این کار در بالای صفحه گزینهای بهنما «اشتراکگذاری» ظاهر میشود.
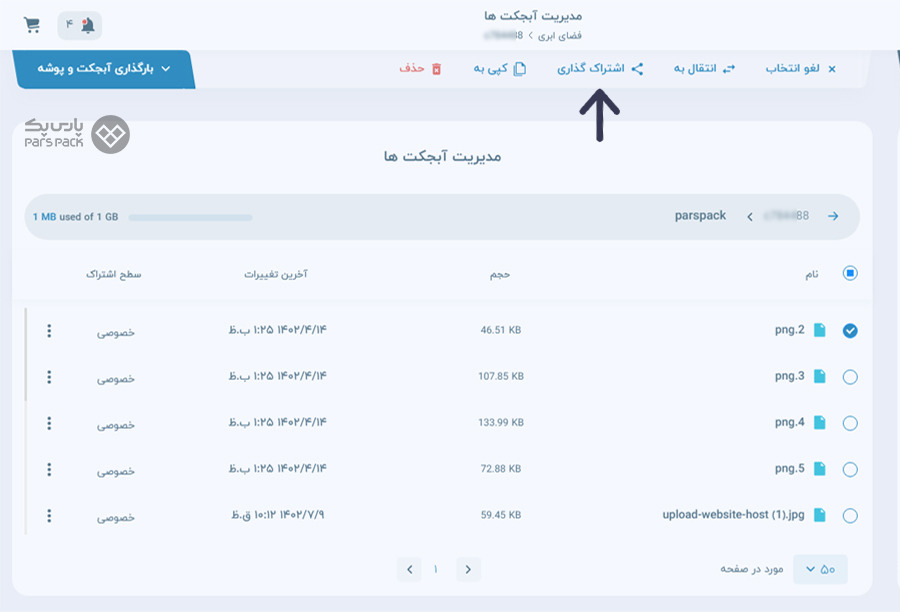
۱۰. با کلیک روی این گزینه، پنجرهای باز میشود که میتوانید در آن مدت زمان دسترسی کاربران به آبجکت را از «یک ساعت تا هفت روز» انتخاب کنید و URL مورد نظر برای دسترسی کاربران به فایلهای خود را بسازید.
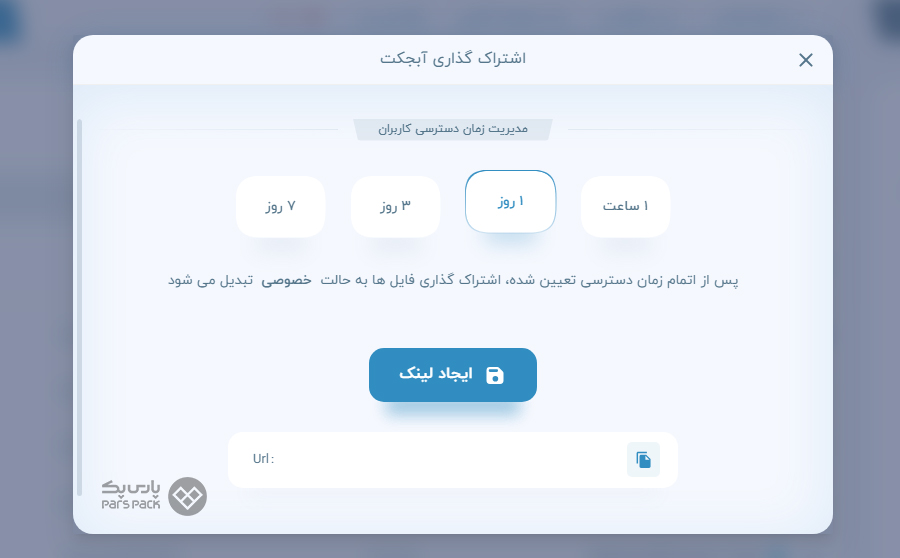
۱۱. برای مثال، ما میخواهیم آبجکت خود را بهمدت دو روز با کاربران بهاشتراک بگذاریم. برای این منظور مدت زمان دسترسی کاربران را انتخاب و روی گزینه «ایجاد لینک» کلیک میکنیم.
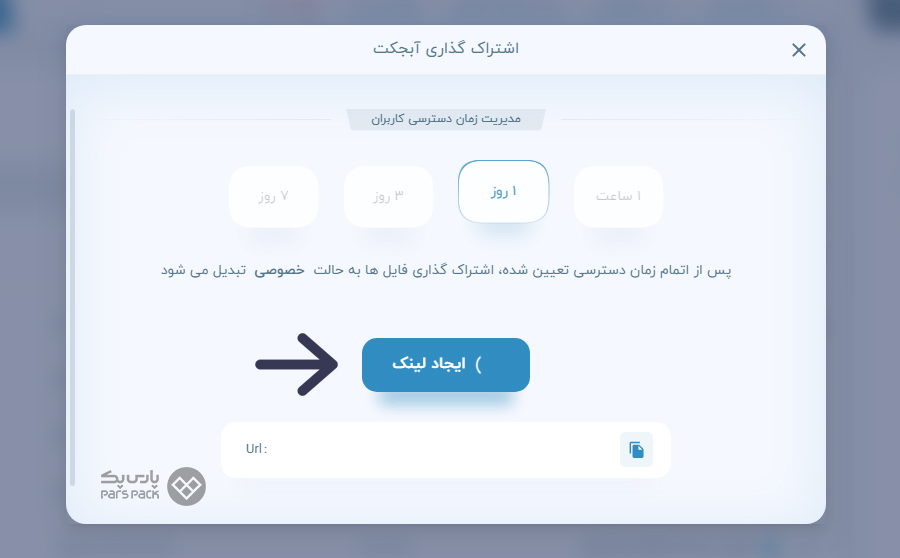
۱۲. با این کار لینک دسترسی به آبجکت بهمدت یک روز ایجاد میشود و با اشتراکگذاری لینک دریافتی، کاربران میتوانند آن را دانلود کنند.
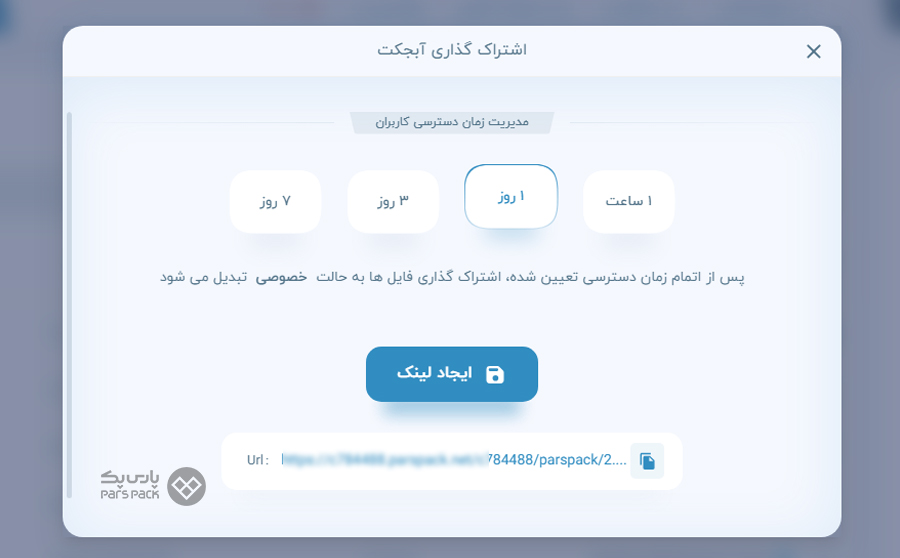
۱۳. توجه کنید که پس از اتمام زمان دسترسی تعیینشده، اشتراکگذاری فایلها به حالت خصوصی تبدیل میشود.
۱۴. درصورت نیاز میتوانید فایلهایتان را به پوشه دیگری در فضای ابری منتقل کنید. برای این کار فایلهای موردنظرتان را انتخاب و روی گزینه «انتقال» بزنید.
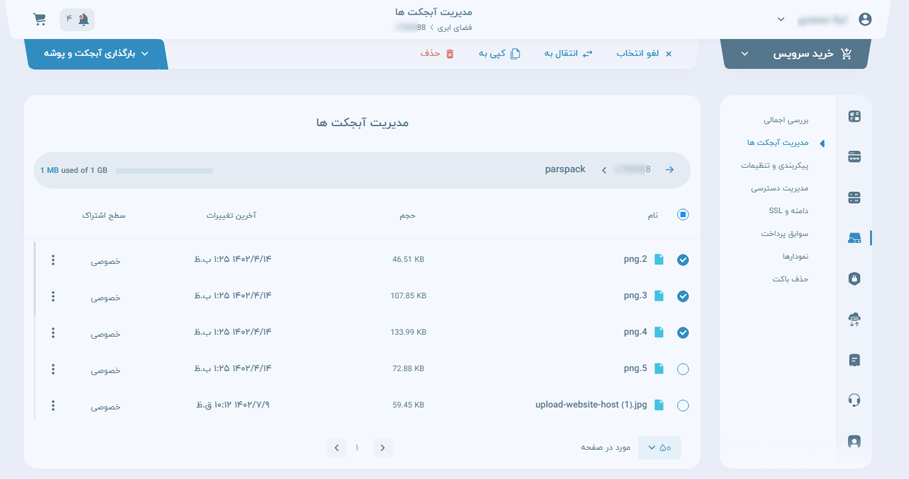
۱۵. با کلیک روی این گزینه، پنجره جدیدی باز میشود که میتوانید پوشه مدنظرتان را برای انتقال فایلها انتخاب کنید.
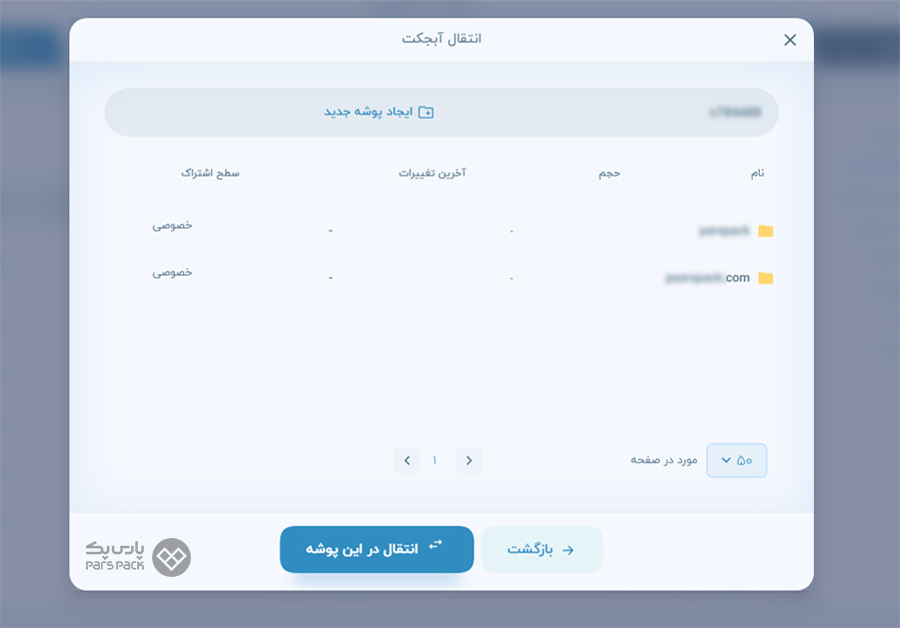
۱۶. پوشهای که قصد دارید فایلهایتان به آن منتقل شود را انتخاب و روی گزینه «انتقال در این پوشه» کلیک کنید. همچنین، میتوانید با کلیک روی گزینه «ایجاد پوشه جدید» میتوانید یک پوشه جدید برای انتقال فایلهایتان بسازید.
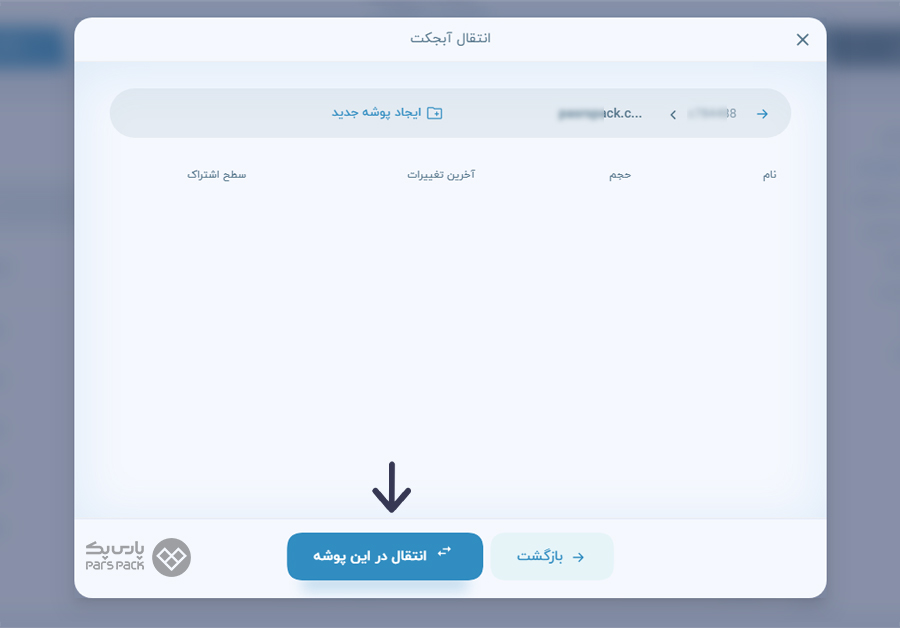
۱۷. پس از این کار فایلها با موفقیت به پوشه مقصد منتقل میشوند و با بازکردن پوشه مد نظر میتوانید آنها را مشاهده کنید.
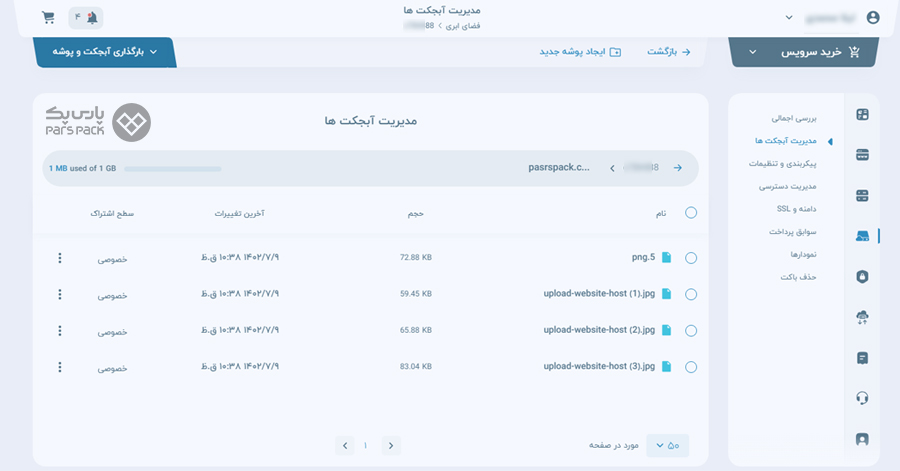
۱۸. این امکان وجود دارد که فایلهای یک پوشه را به پوشه دیگر کپی کنید تا بتوانید در هر دو دایرکتوری فایلها را موجود داشته باشید.
۱۹. برای کپیکردن فایلها در مقصد جدید، آنها را انتخاب و روی گزینه «کپی به» کلیک کنید.
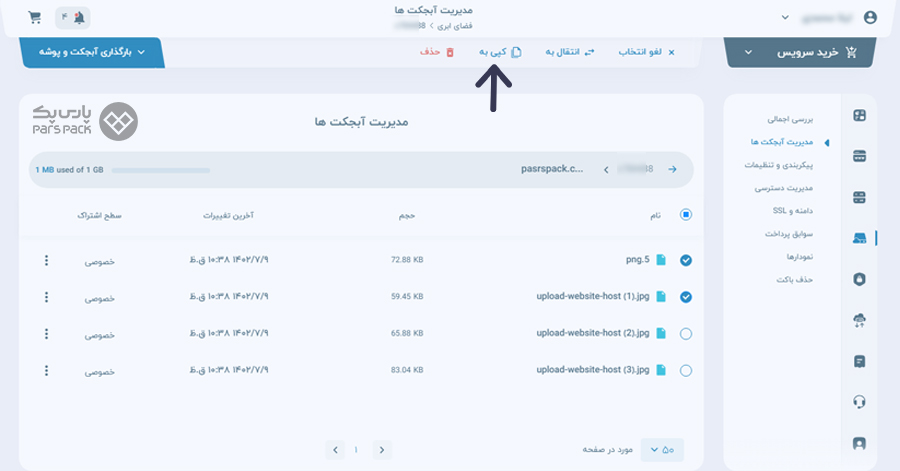
۲۰. با این کار پنجرهای باز میشود که میتوانید پوشه مورد نظرتان برای کپیکردن فایلها را انتخاب یا یک پوشه جدید ایجاد کنید.
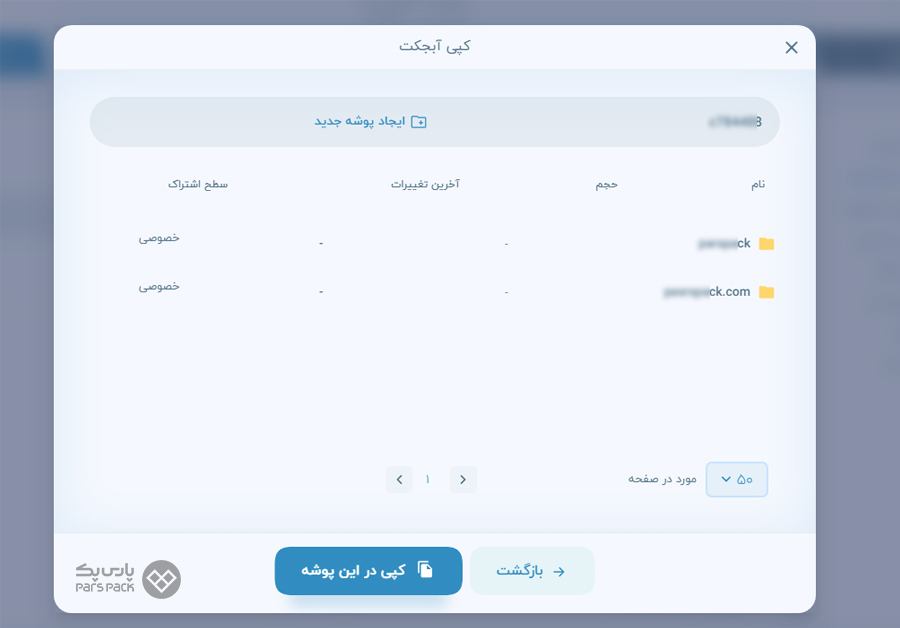
۲۱. به عنوان مثال، ما یک پوشه جدید با نام «CopyFile» میسازیم و پس از ورود به آن فایلهای انتخابی را با کلیک روی گزینه «کپی در این پوشه» در پوشه مورد نظرمان کپی میکنیم.
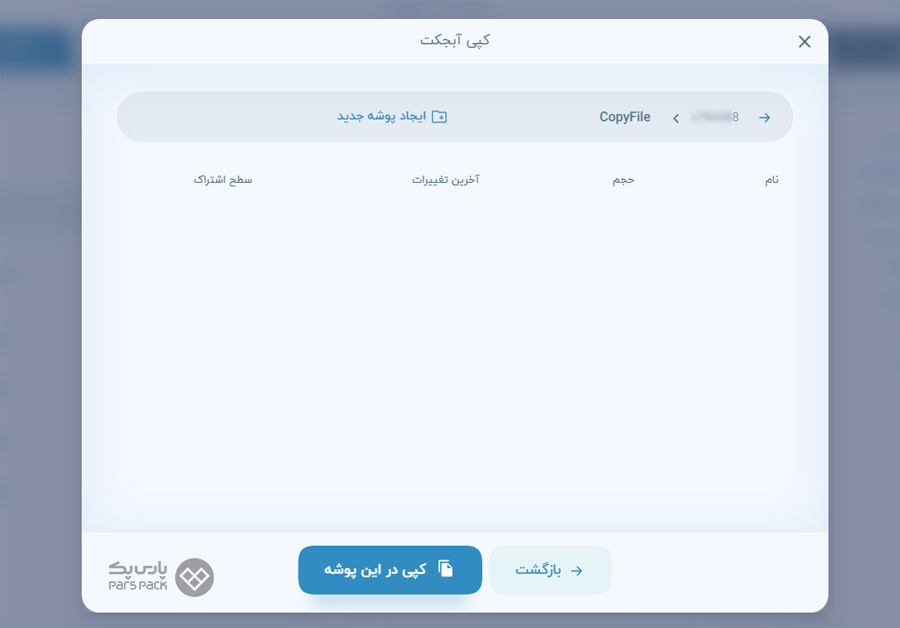
۲۲. با این کار فایلهای انتخابی در پوشه مقصد کپی میشوند، درحالیکه همچنان در پوشه مبدا نیز وجود دارند.
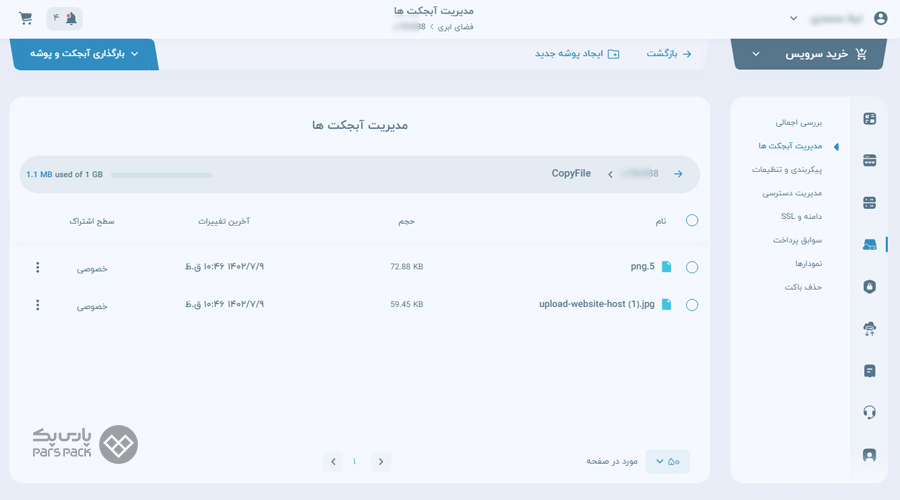
۲۳. همچنین، با انتخاب فایلها و پوشهها و نمایانشدن گزینه حذف میتوانید آنها را حذف کنید.
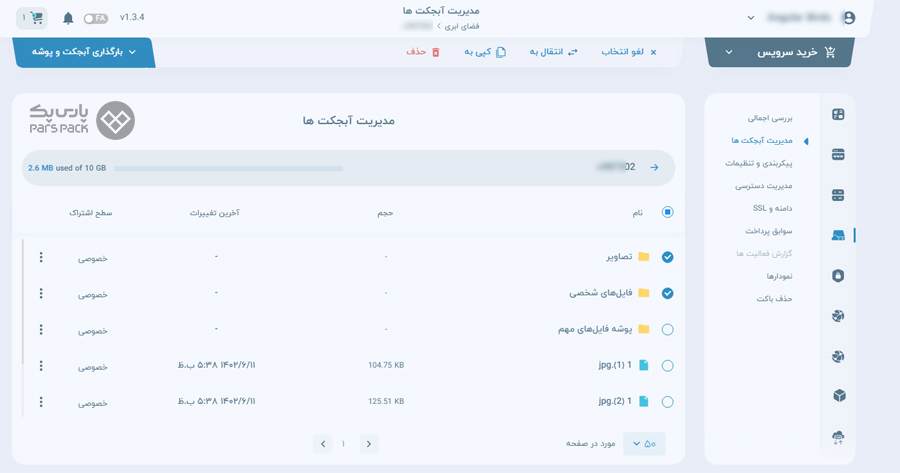
۲. اتصال به فضای ابری پارسپک با دسترسی FTP
۱. برای دسترسی و مدیریت فایلها در فضای ابری پارسپک میتوانید از نرمافزارهای مختلف مدیریت فایل FTP مانند (FileZilla) استفاده کنید.
۲. اطلاعات مربوط به FTP در بخش «مشخصات اتصال» در پنل کاربری مانند تصویر زیر موجود است:
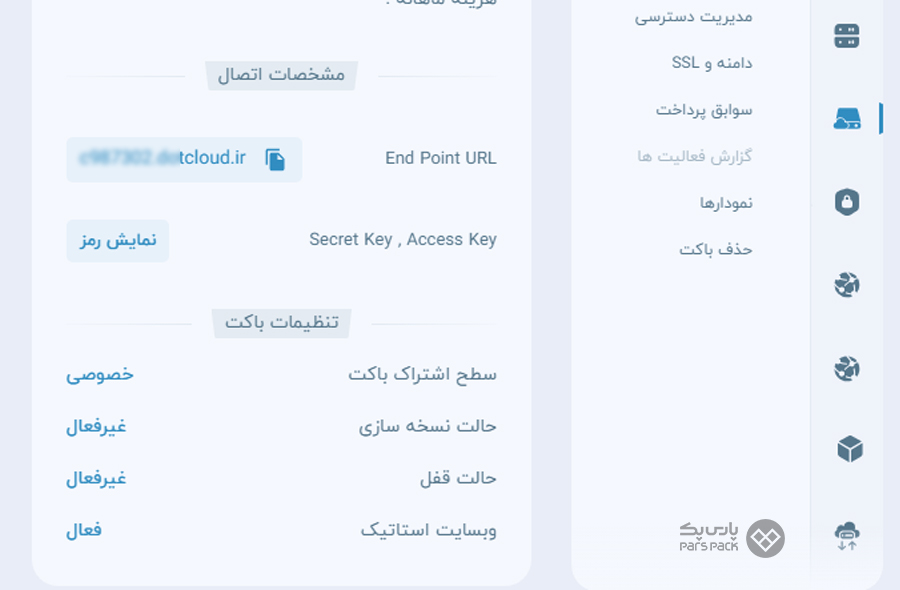
۳. با کلیک روی نمایش رمز میتوانید اطلاعات اتصال به فضای ابری را مشاهده کنید.
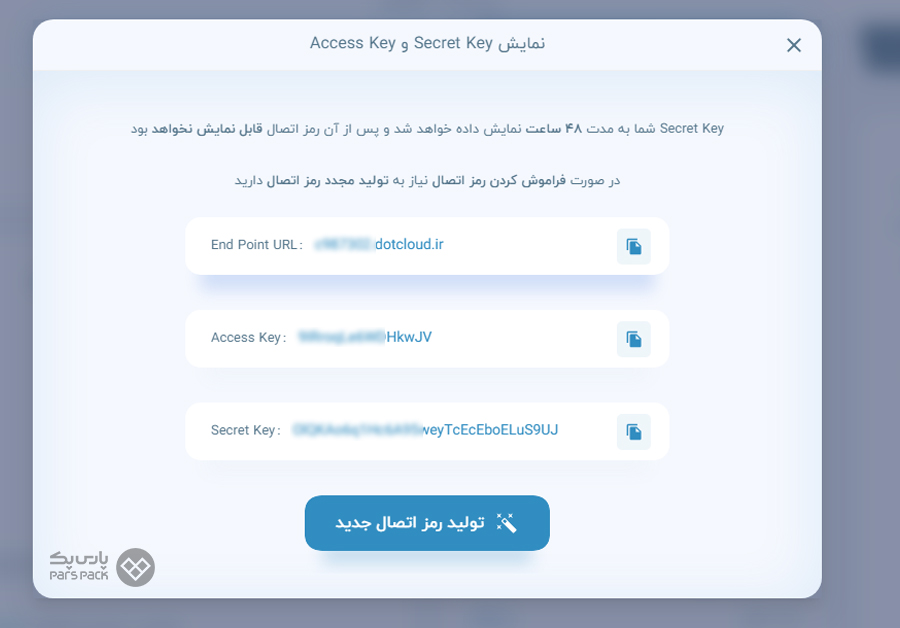
۴. برای اتصال ازطریق نرمافزاری مانند FileZilla میتوانید آن را از وبسایت این نرمافزار دانلود و نصب کنید. پس از نصب و اجرای فایلزیلا با واردکردن اطلاعاتتان امکان اتصال به فضای ابری فراهم میشود.
۵. برای اتصال به فضای ابری اطلاعات خود را ازطریق Quick Connect یا Site Manager مانند تصویر زیر وارد نرمافزار FileZilla کنید.
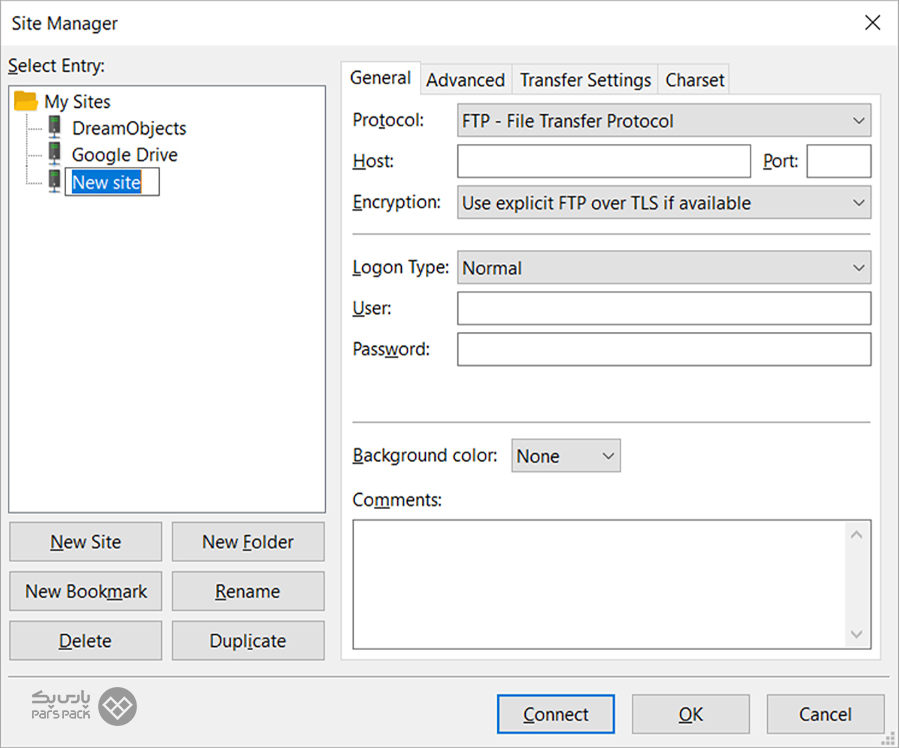
۶. پیغامی برای اتصال به فضای ابری به شما نمایش داده میشود. با کلیک روی گزینه «OK» اتصال به فضای ابری ازطریق دسترسی FTP و نرمافزار فایلزیلا با موفقیت انجام میشود.
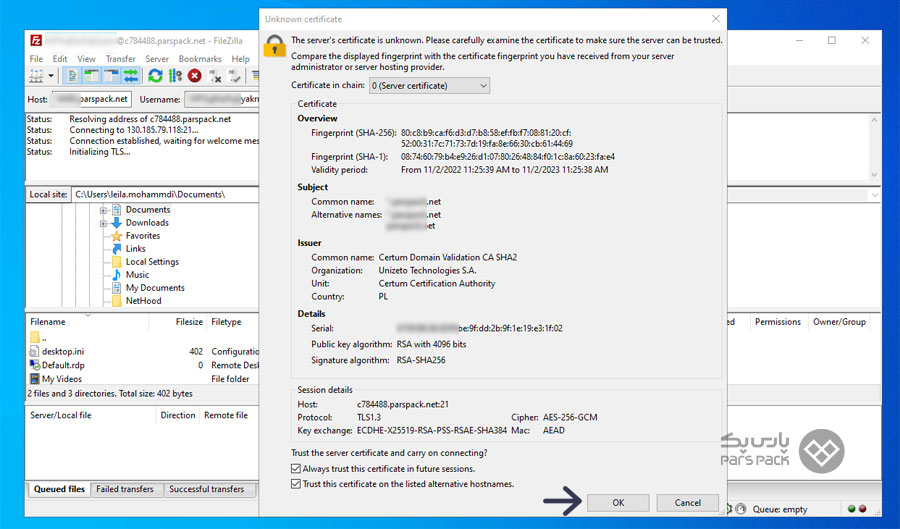
۷. دراینصورت اطلاعات فضای ابری در سمت راست و اطلاعات فضای سیستم شخصیتان در سمت چپ نشان داده میشود و میتوانید عملیات مختلفی اعم از اضافه/حذف یا ویرایش فایلها را در فضای ابری خود انجام دهید.
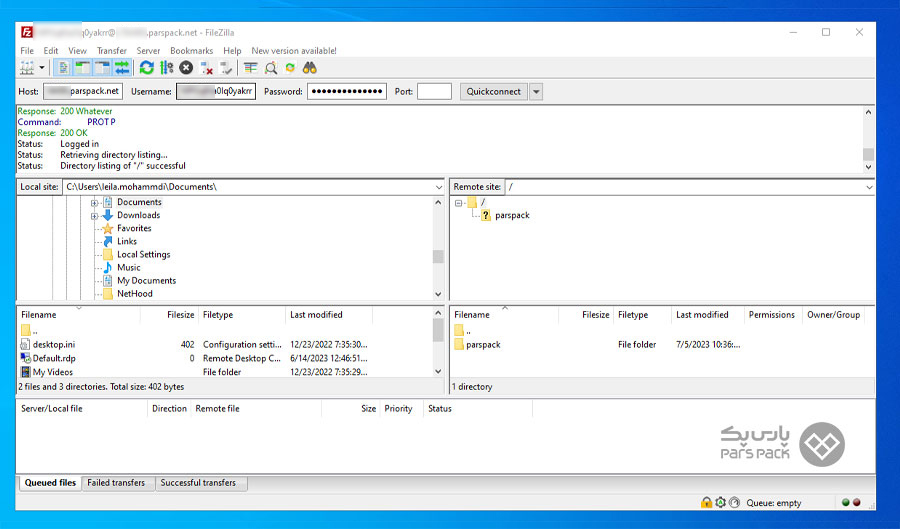
۳. اتصال به فضای ابری پارسپک با نرمافزار S3 Browser (ویندوز)
۱. با استفاده از نرمافزار S3 Browser میتوانید فایلهایتان را در فضای ابری پارسپک مدیریت کنید.
۲. برای دریافت این نرمافزار به وبسایت s3browser.com بروید و آخرین نسخه آن را دانلود کنید.
۳. پس از دانلود و نصب روی سیستمعامل ویندوز، نرمافزار S3 Browser را اجرا کنید. با اجرای نرمافزار محیطی مانند شکل زیر ظاهر میشود:
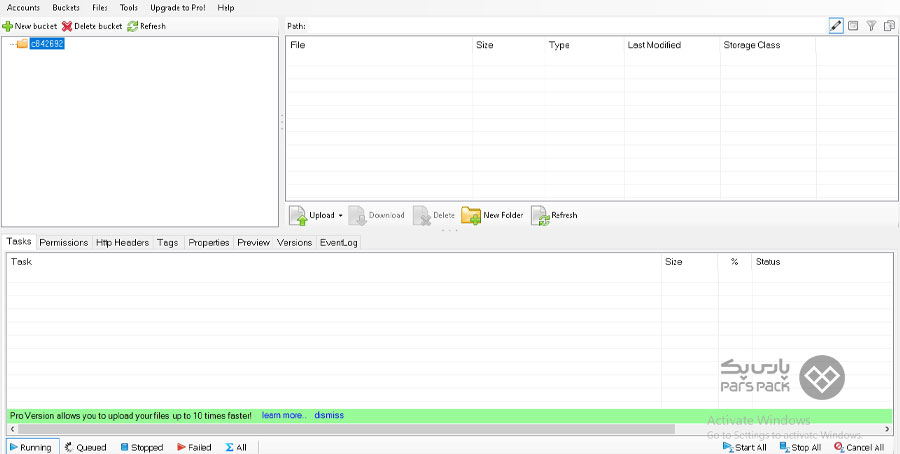
۴. با استفاده از گزینه Account در سمت چپ منوی نرمافزار، امکان مدیریت حسابهایتان فراهم میشود.
۵. برای شروع روی گزینه Account و Add new account کلیک کنید تا بتوانید حساب جدیدی بسازید.
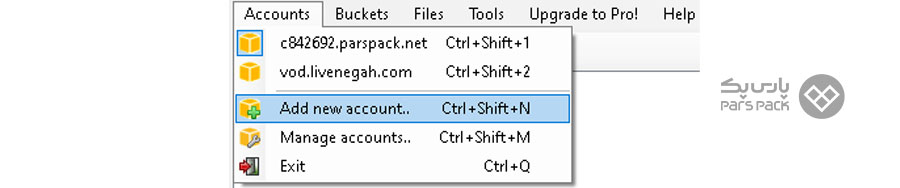
۶. با کلیک روی این گزینه صفحهای مانند تصویر زیر باز میشود که باید اطلاعات حساب فضای ابری خود را در آن وارد کنید.
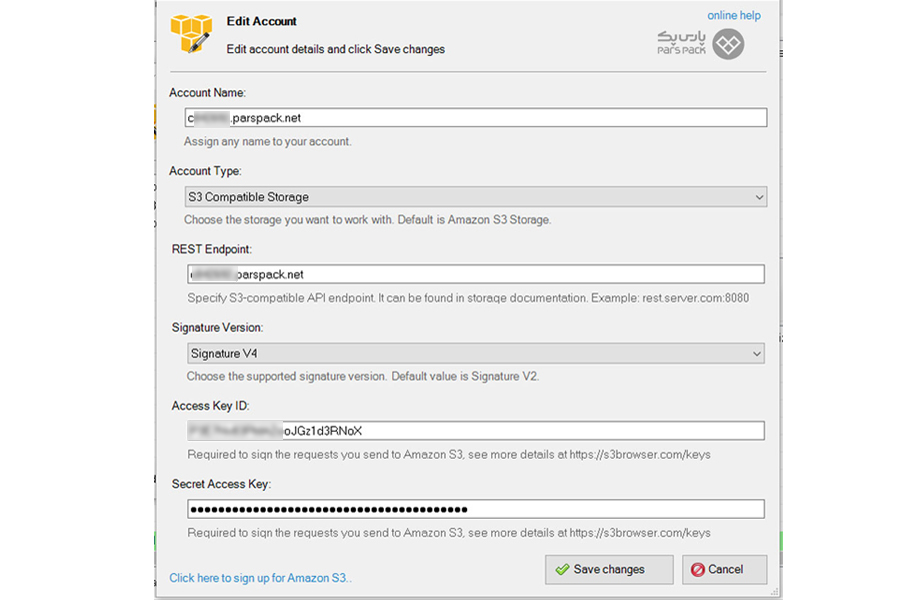
۷. گزینه Account Type را مانند تصویر زیر روی گزینه S3 Compatible Storage قرار دهید تا امکان استفاده از فضای ابری پارسپک برای شما فراهم شود.
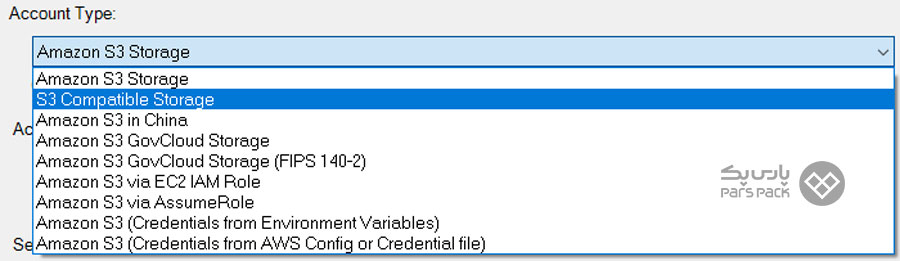
۸. شما میتوانید از اطلاعاتی که در بخش مشخصات اتصال پنل فضای ابری قرارداده شده برای پُرکردن مشخصات این صفحه استفاده کنید.
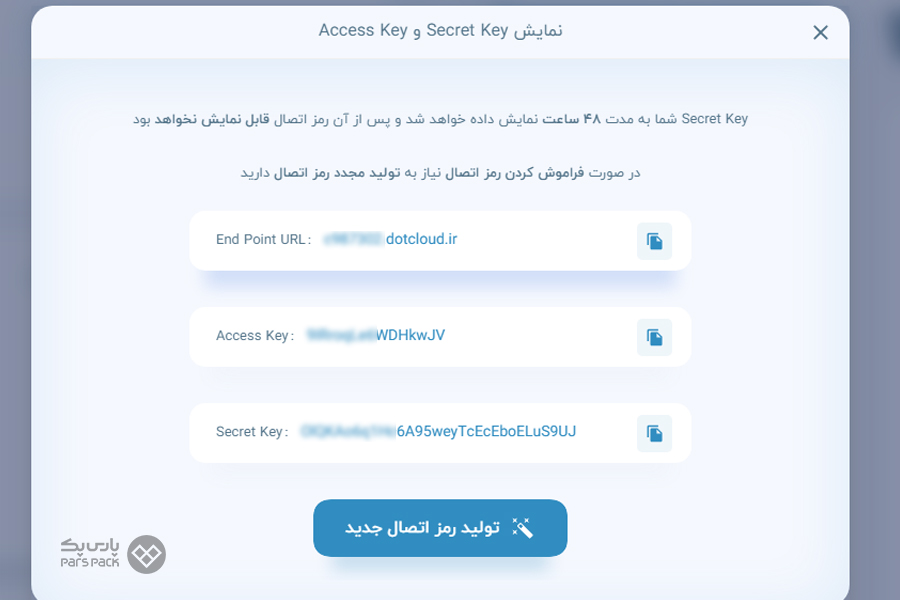
۹. پس از واردکردن اطلاعاتتان روی گزینه «Save Change» کلیک کنید تا تغییرات ذخیره شوند.
۱۰. درنهایت، در قسمت Account اطلاعات حساب شما مانند تصویر زیر نمایش داده میشود.

۱۱. با انتخاب حساب کاربری خود نام باکت فضای ابریتان در سمت چپ نمایش داده میشود و با کلیک روی آن میتوانید فایلهایتان را مدیریت کنید.
۱۲. دراینصورت امکاناتی همچون ساخت پوشه، دانلود/ آپلود، ویرایش و حذف فایلها برای سفارشیسازی فضای ابری پارسپک دراختیارتان قرار میگیرد.
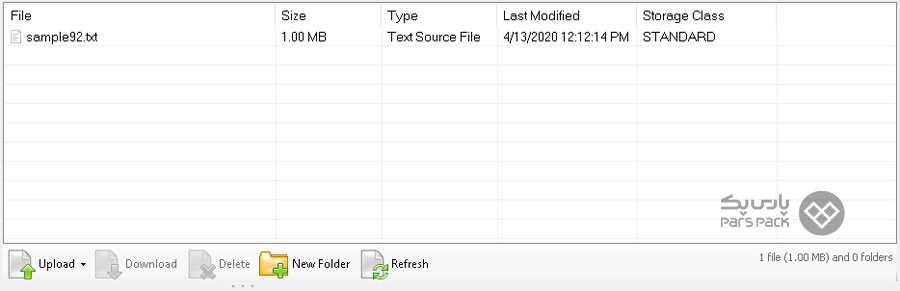
۴. اتصال به فضای ابری پارسپک با نرمافزار Cyberduck (مک)
۱. با استفاده از نرمافزار Cyberduck روی سیستمعامل مک یا ویندوز بهراحتی میتوانید فایلهایتان را در فضای ابری پارسپک مدیریت کنید.
۲. برای دانلود این نرمافزار به وبسایت Cyberduck.io بروید و نسخه موردنیازتان را دانلود و نصب کنید.
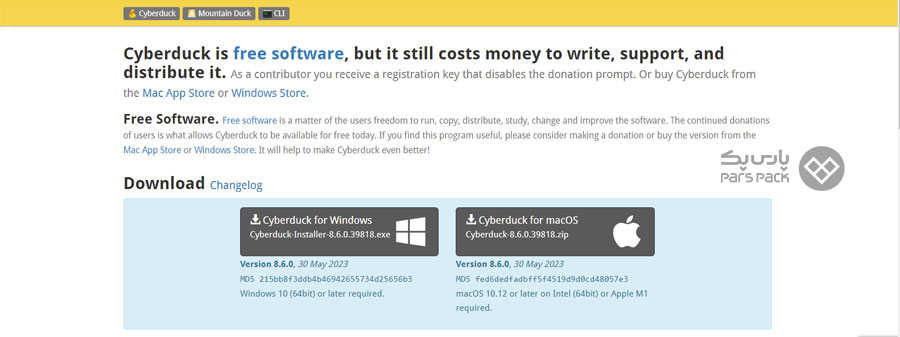
۳. با اجرای نرمافزار Cyberduck با صفحهای مانند تصویر زیر روبهرو خواهید شد:

۴. برای ساخت کانکشن جدید از منوی File گزینه Open Connection را مانند تصویر زیر انتخاب کنید:
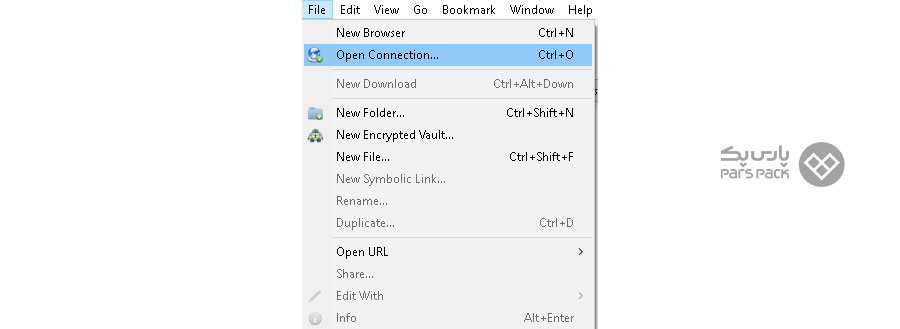
۵. در صفحه بازشده تنظیمات را باتوجهبه اطلاعات حساب فضای ابری خود مانند تصویر زیر شخصیسازی کنید:

۶. اطلاعات حساب فضای ابری مانند Server ،Access Key ID و Secret Access Key را میتوانید از پنل کاربری فضای ابری خود در قسمت مشخصات اتصال مشاهده کنید:
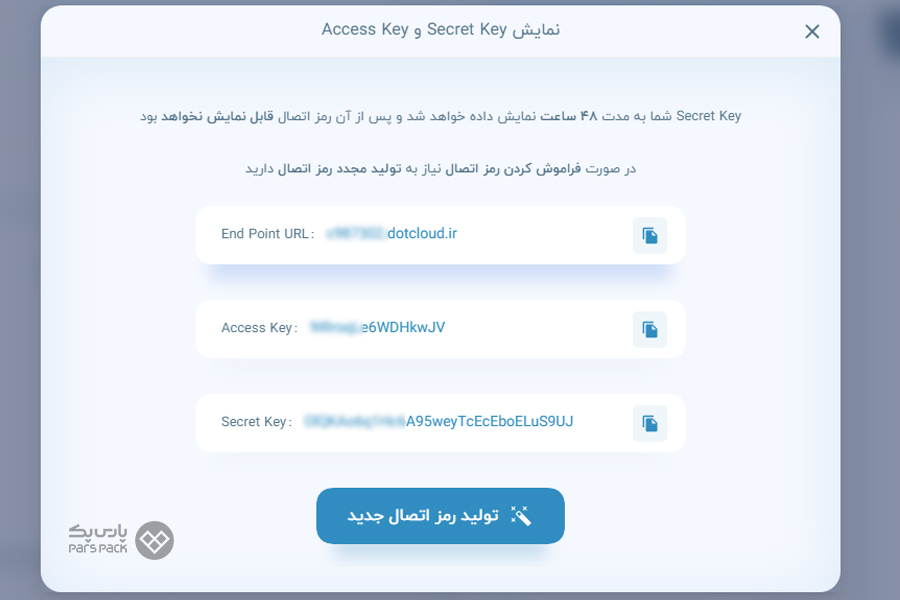
۷. پس از واردکردن اطلاعات کاربری و اتصال به سرور، باکت شما آماده استفاده میشود.
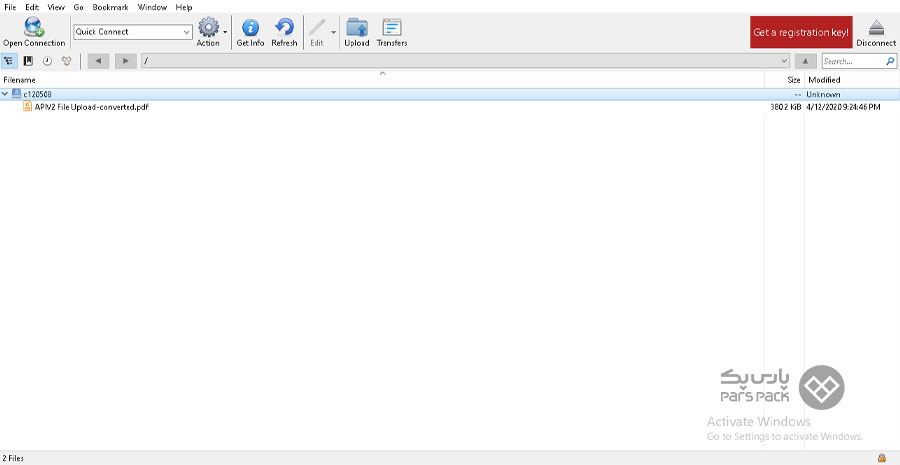
۸. با ابزارهای نرمافزار Cyberduck میتوانید فضای ابری خود را مدیریت و فایلهایتان را دانلود/آپلود، ویرایش و حذف کنید.

۵. اتصال به فضای ابری پارسپک با نرمافزار s3cmd (لینوکس)
- با استفاده از نرمافزار S3cmd در لینوکس میتوانید به فضای ابری متصلشده و فایلهایتان را مدیریت کنید.
- برای آموزش کامل این روش به مقاله «آموزش اتصال به فضای ابری پارس پک ازطریق s3cmd» سر بزنید.
۶. آموزش اتصال به فضای ابری پارسپک با نرمافزار Rclone
از ابزار خط فرمان منبعباز rclone میتوانید برای مدیریت فایلها در فضای ابری استفاده کنید. با استفاده از این نرمافزار فضای باکت بهعنوان فضای ذخیرهسازی مجازی شناخته میشود و میتوانید در سیستمعامل لینوکس یا ویندوز از امکانات و قابلیتهای نرمافزار rclone برای مدیریت دادههای کلود استوریج خود استفاده کنید. برای آشنایی با نحوه اتصال به فضای ابری پارسپک با نرمافزار rclone این مطلب را بخوانید.
۷. آموزش اتصال به فضای ابری پارسپک با External API
۱. احراز هویت درخواستها
۱. احراز هویت درخواستها
Bearer {YOUR_AUTH_KEY}"
در این مقدار بهجای عبارت {YOUR_AUTH_KEY} کلید احراز هویت خود را قرار دهید.
برای دریافت کلید خود میتوانید ازطریق تیکت درخواستتان را به پشتیبانی پارسپک ارسال کنید تا «کلید احراز هویت» برای احراز هویت درخواستها به شما ارائه شود.
۲. عملیات مربوط به باکتها
وضعیت سفارش (Order Status):
GET external/api/v2/buckets/order-status/{id}
Headers
Authorization
Example: Bearer {YOUR_AUTH_KEY}
Content-Type
Example: application/json
Accept
Example: application/json
URL Parameters
id string
The ID of order Example: amet
گزینههای سفارش باکت جدید (Order Options):
GET external/api/v2/buckets/order-options
Headers
Authorization
Example: Bearer {YOUR_AUTH_KEY}
Content-Type
Example: application/json
Accept
Example: application/json
گرفتن لیست همه باکتهای کاربر (Names):
GET external/api/v2/buckets/names
Headers
Authorization
Example: Bearer {YOUR_AUTH_KEY}
Content-Type
Example: application/json
Accept
Example: application/json
details
گرفتن جزئیات یک باکت (Bucket Details):
GET external/api/v2/buckets/{name}
Headers
Authorization
Example: Bearer {YOUR_AUTH_KEY}
Content-Type
Example: application/json
Accept
Example: application/json
URL Parameters
name string
bucket name. Example: c123456
list
گرفتن لیست باکتهای قابل سفارش (List):
GET external/api/v2/buckets
Headers
Authorization
Example: Bearer {YOUR_AUTH_KEY}
Content-Type
Example: application/json
Accept
Example: application/json
Query Parameters
per_page integer optional
Number of items in a page. default: 10 Example: 1
page integer optional
Page number Example: 9
سفارش باکت جدید (New Bucket):
POST external/api/v2/buckets
Headers
Authorization
Example: Bearer {YOUR_AUTH_KEY}
Content-Type
Example: application/json
Accept
Example: application/json
Body Parameters
title string
the bucket title Example: eligendi
type string
bucket visibility type . Valid options: public, private Example: expedita
service_id integer
the id of selected storage size from order options Example: 16
location string
the location of storage. Valid option is: iran Example: nobis
service_cycle string
order cycle. Valid options are: monthly, quarterly, semiannually, annually Example: consequatur
promotion_code string optional
discount code to use on order Example: labore
https://ocdn.swiftsrv.net/external-api-docs-v2#bucket-POSTexternal-api-v2-buckets