آموزش ساخت و استفاده از ایمیل در هاست ابری
ساخت ایمیل در هاست ابری به شما کمک میکند تا با کاربران خود ازطریق ایمیل سازمانی در ارتباط باشید. درادامه، مراحل ساخت ایمیل سازمانی در پنل کاربری پارس پک، سیپنل و دایرکتادمین و نحوه استفاده از آن را آموزش میدهیم.
آموزش ساخت و استفاده از حساب ایمیل در پنل کاربری پارسپک
۱. در پنل هاست ابری پارسپک میتوانید حسابهای ایمیل به تعداد دلخواه ایجاد یا حسابهای ساختهشده را مدیریت کنید.
۲. برای مدیریت حسابهای ایمیل پس از ورود به پنل کاربری پارسپک، در قسمت مدیریت هاست گزینه «اکانتهای ایمیل» را انتخاب کنید.
۳. در صفحه بازشده با واردکردن نام کاربری، رمزعبور و میزان فضای مدنظر برای ذخیرهسازی ایمیلهای ارسالی و دریافتی برحسب مگابایت و کلیک روی گزینه «ایجاد اکانت» حساب ایمیل شما با موفقیت ساخته میشود.
۴. توجه کنید که رمزعبور خود را میتوانید بهدلخواه یا بهصورت تصادفی انتخاب کنید. حالت تصادفی یک رمزعبور قوی برایتان ایجاد میکند.
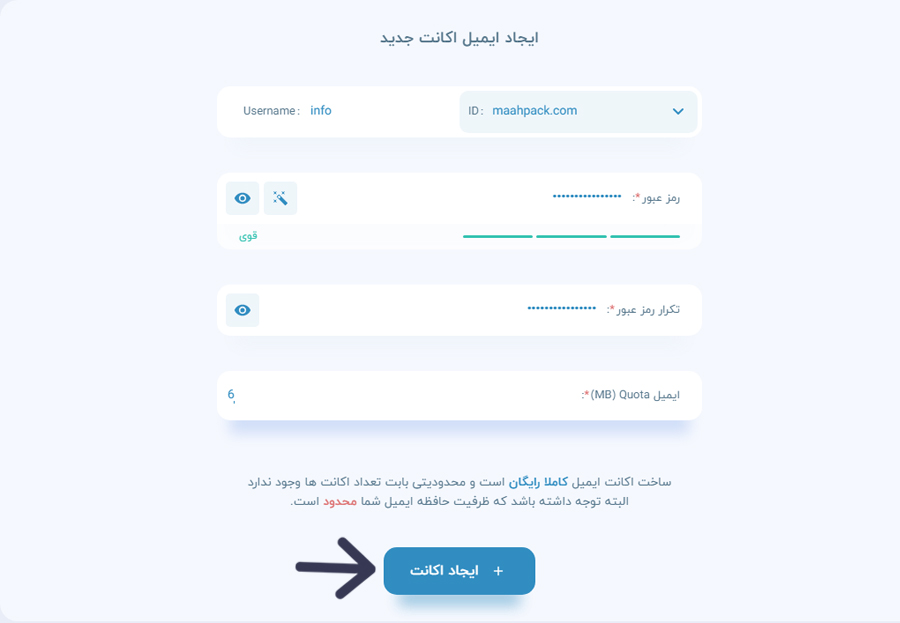
۵. اگر حساب ایمیل خود را ایجاد کردهاید، در پنل کاربری پارسپک قسمت ایمیلهای ساختهشده، میتوانید تغییراتی همچون حذف یا تغییر رمزعبور را در آن ایجاد کنید.
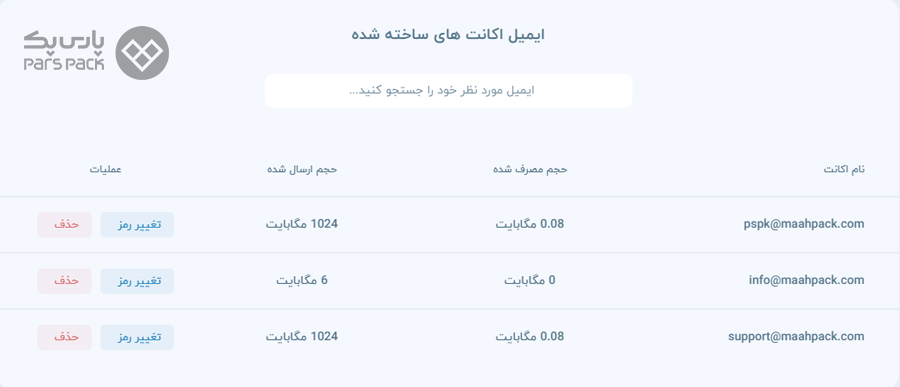
۶. درصورت استفاده از دایرکتادمین، پس از ورود به صفحه اصلی کنترلپنل دایرکتادمین گزینه «E-Mail Accounts» را انتخاب کنید تا صفحهای مانند تصویر زیر برایتان باز شود.
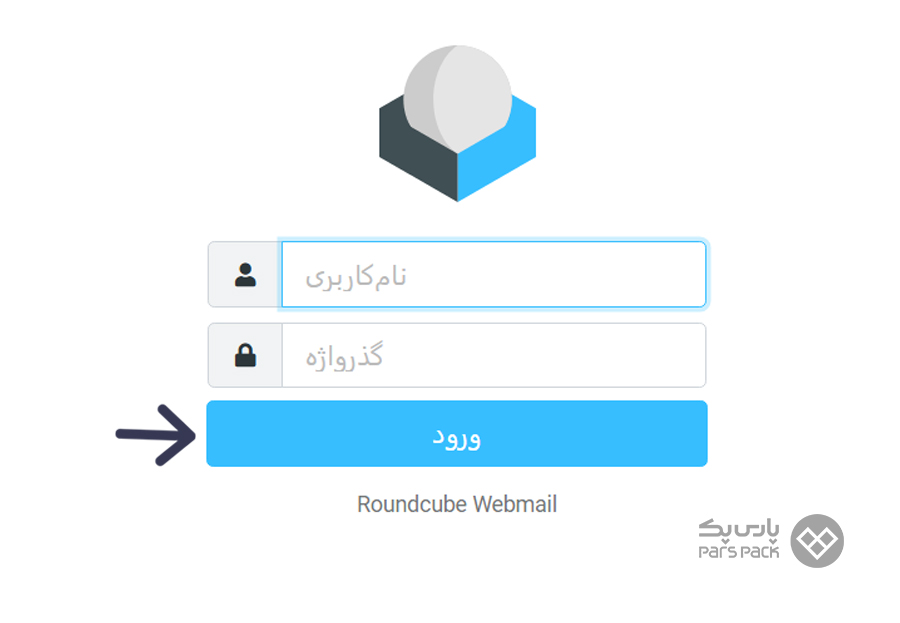
۷. با واردکردن نام کاربری و رمزعبور، میتوانید وارد حساب کاربری ایمیل خود شوید.
۸. درصورت استفاده از سیپنل، با انتخاب گزینه Email Accounts صفحه مدیریت حسابهای ایمیل برایتان باز میشود.
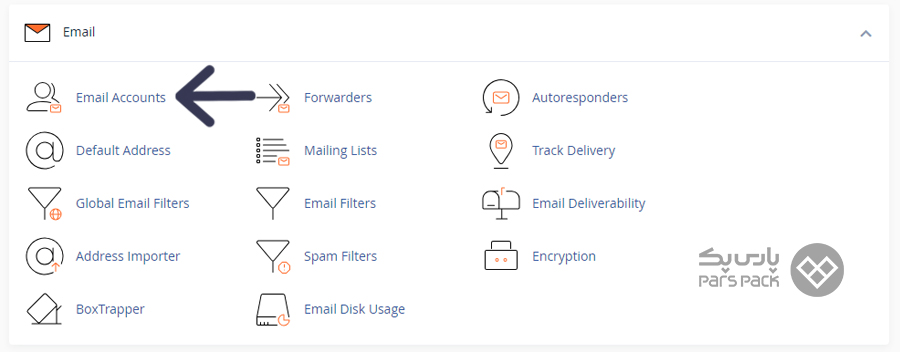
۹. در صفحه Email Accounts، فهرست ایمیلها را میتوانید مشاهده کنید. برای ورود به حساب ایمیل مدنظر، روی گزینه Check Email بزنید.
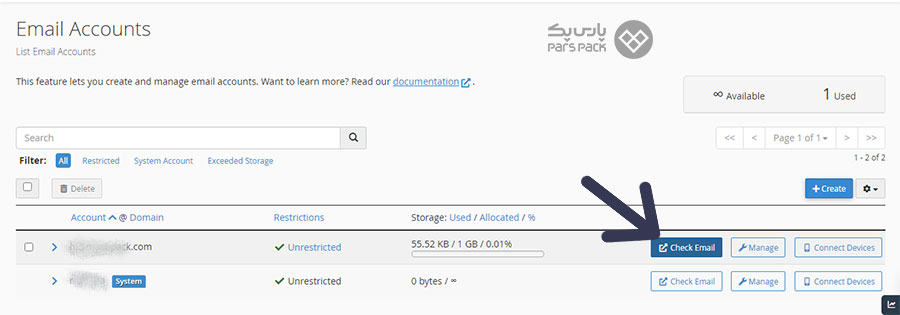
۱۰. در صفحه بازشده، با انتخاب گزینه «Open» میتوانید وارد حساب ایمیل خود شوید.
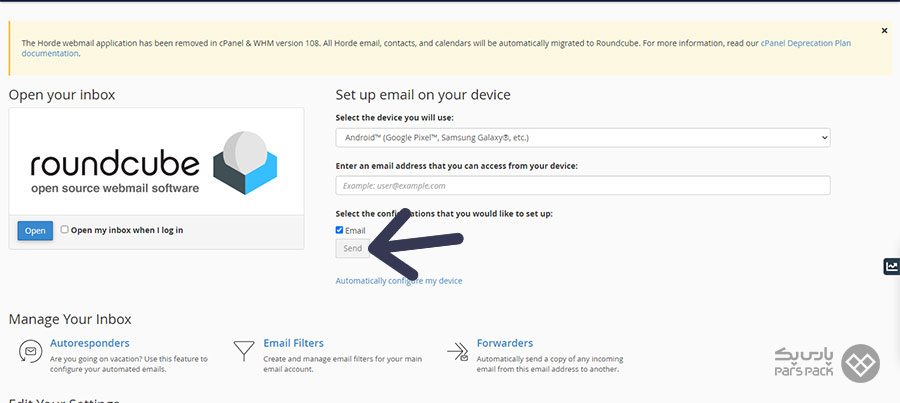
۱۱. تبریک! شما با موفقیت وارد حساب ایمیل خود شدید.
آموزش ساخت و استفاده از ایمیل در هاست ابری سیپنل
۱. پس از ورود به آن در بخش Email، روی گزینه Email Accounts کلیک کنید.
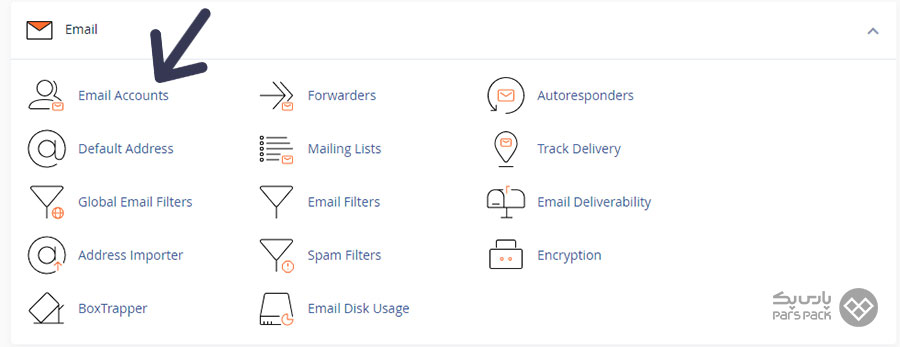
۲. برای ایجاد حساب ایمیل، روی گزینه Create مانند تصویر زیر کلیک کنید:
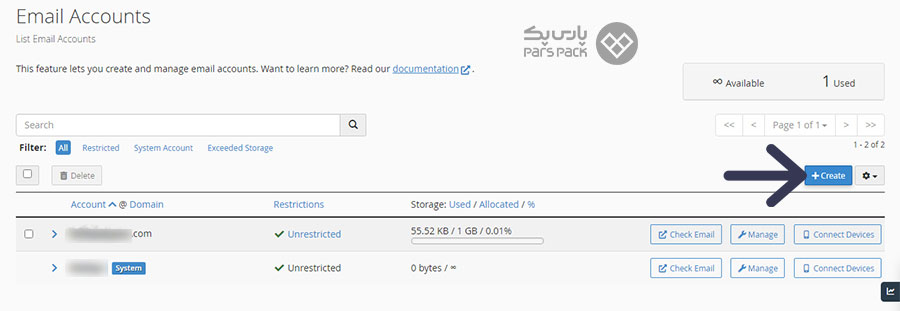
۳. در صفحه Create an Email Account بازشده، باید اطلاعات حساب ایمیل را شخصیسازی کنید:
- در قسمت Domain، دامنه مدنظرتان را انتخاب کنید.
- در کادر Username، نام ایمیل را وارد کنید. تعداد کاراکتر مجاز برای نام ایمیل حداکثر ۶۴ کاراکتر است.
- در قسمت Password، باید رمزعبور ایمیل را تعریف کنید.
۴. با انتخاب Optional Settings، میتوانید تنظیمات اختیاری مثل فضای ذخیرهسازی و پوشه مقصد را برای ساخت ایمیل تعیین کنید.
۵. درنهایت، برای ایجاد ایمیل روی گزینه Create کلیک کنید.
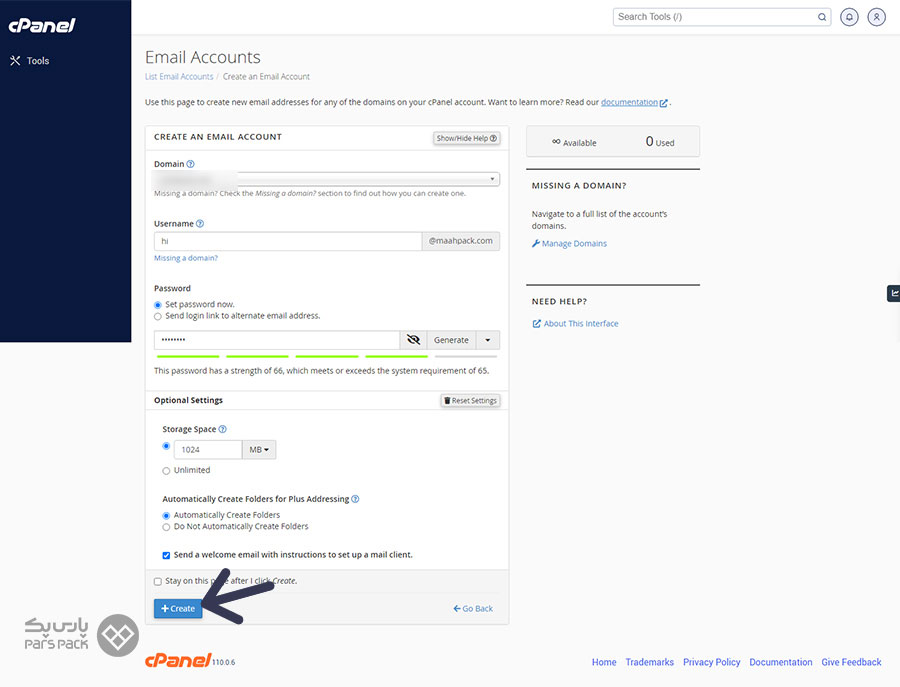
۶. پس از ساخت ایمیل، صفحه جدیدی باز میشود که ایمیل خود را میتوانید مشاهده کنید.
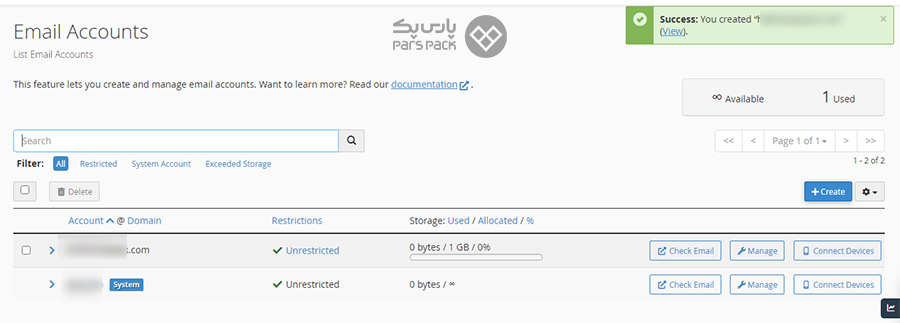
۷. پس از طی مراحل گفتهشده، حساب ایمیل شما با موفقیت ایجاد میشود و با واردکردن نام کاربری و رمزعبور خود، میتوانید وارد آن شوید. برای استفاده از حساب ایمیل، مانند تصویر زیر روی گزینه Check Email کلیک کنید:
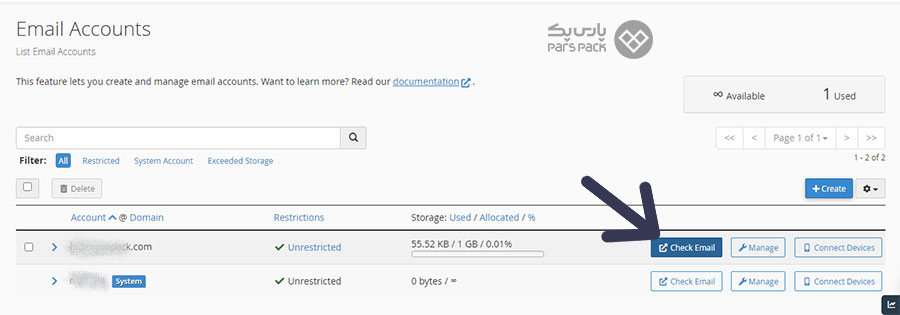
۸. در صفحه بازشده، اطلاعاتی برای سفارشیسازی تنظیمات ایمیل بهمنظور استفاده در دستگاههای دیگر نمایش داده میشود. با انتخاب سیستمعامل iOS یا Android و واردکردن آدرس ایمیل، امکان استفاده از آدرس ایمیل ایجادشده در دستگاههای دیگر فراهم میشود. برای تکمیل مراحل پیکربندی، روی گزینه «Send» کلیک کنید.
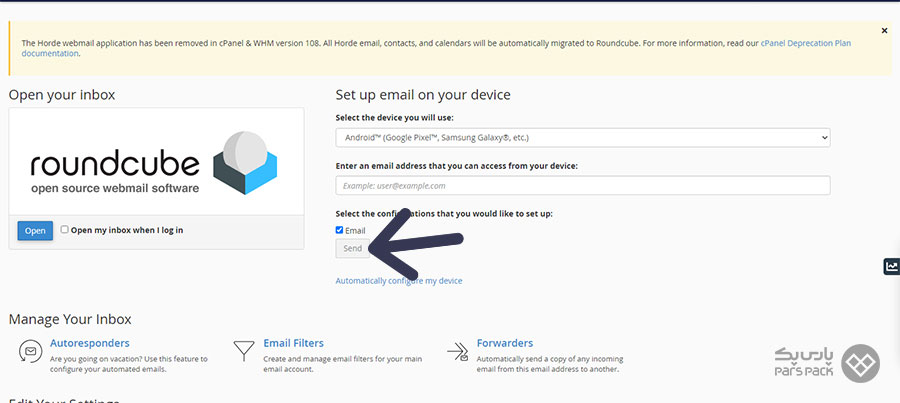
۹. برای استفاده از ایمیل و مشاهده تنظیمات حساب ایمیل، میتوانید از Webmail Roundcube استفاده کنید. برای این منظور، روی گزینه «Open» ضربه بزنید تا Inbox حساب ایمیل شما باز شود.
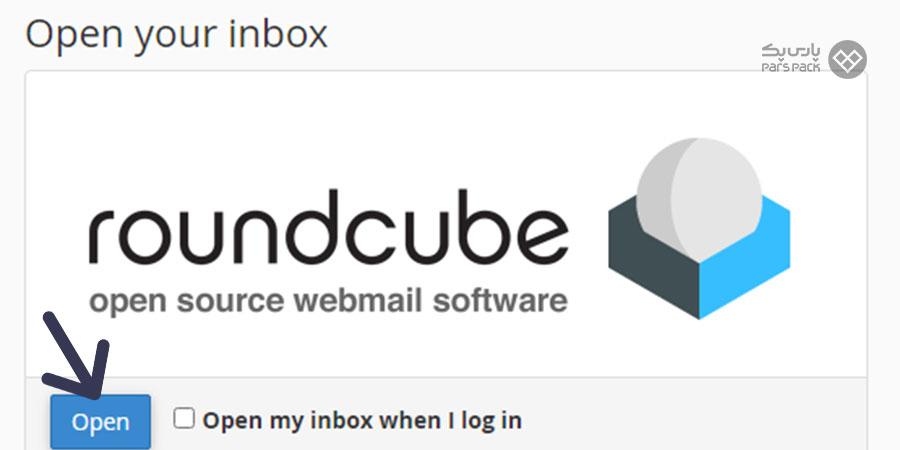
۱۰. در صفحه جدید، ایمیل صفحه خوشامدگویی و تنظیمات حساب ایمیل را مشاهده خواهید کرد.

۱۱. در این صفحه، میتوانید حساب ایمیل خود را مدیریت کنید.
آموزش ساخت و استفاده از ایمیل در هاست ابری دایرکتادمین
۱. ابتدا به حساب ایمیل در دایرکتادمین وارد شوید و از بخش E-Mail Management گزینه E-Mail Accounts را انتخاب کنید.
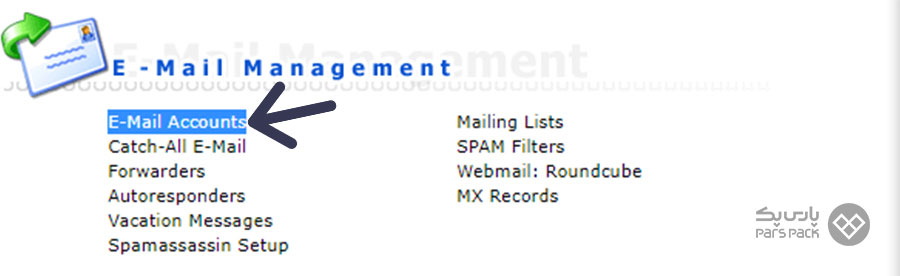
۲. در صفحه بازشده، گزینه Create Mail Account را انتخاب کنید.
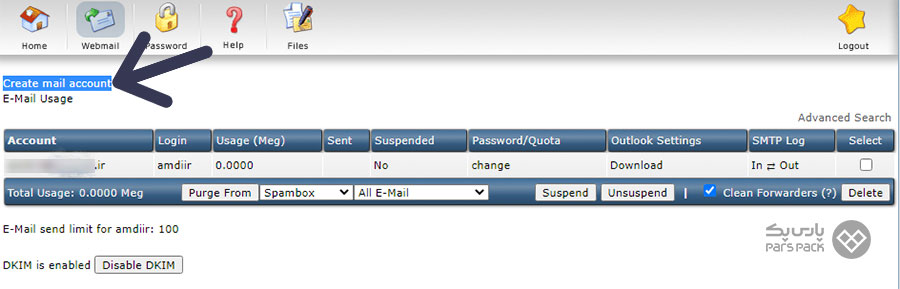
۳. در صفحه جدید، اطلاعات حساب ایمیل مثل نام کاربری و رمزعبور را وارد و روی گزینه Create کلیک کنید.
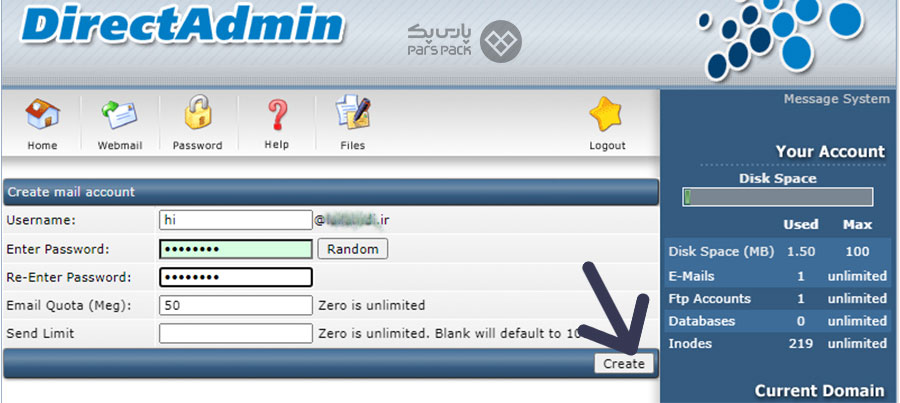
۴. اطلاعات ایجاد موفق حساب ایمیل بهصورت زیر نمایش داده خواهد شد:
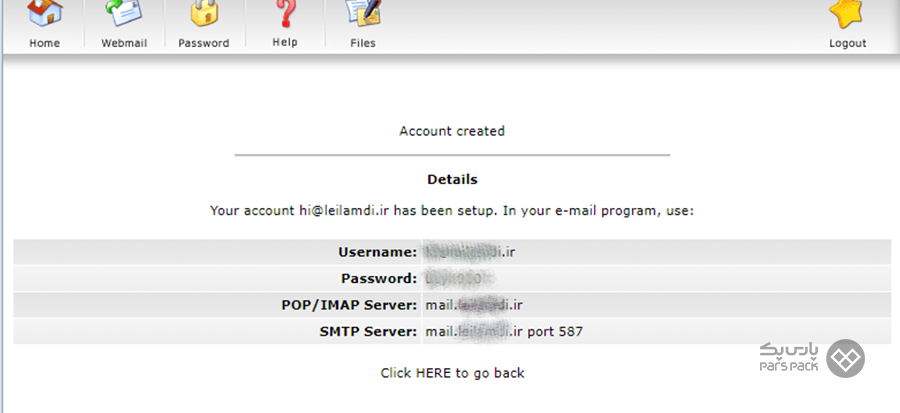
۵. برای ورود به حساب ایمیل، در صفحه اصلی دایرکتادمین روی گزینه Webmail: Roundcube کلیک کنید.
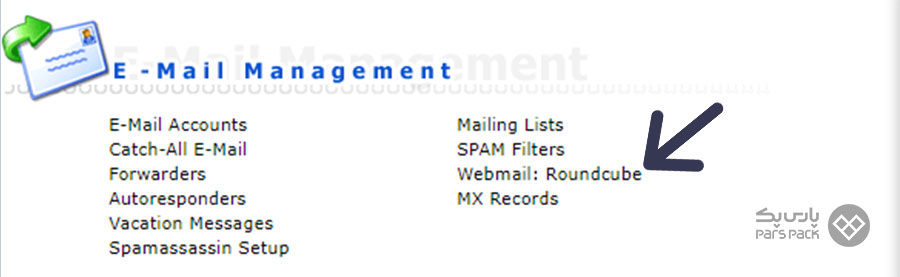
۶. در صفحه بازشده، با واردکردن نام کاربری و رمزعبور ایمیل میتوانید وارد حساب ایمیل شوید.
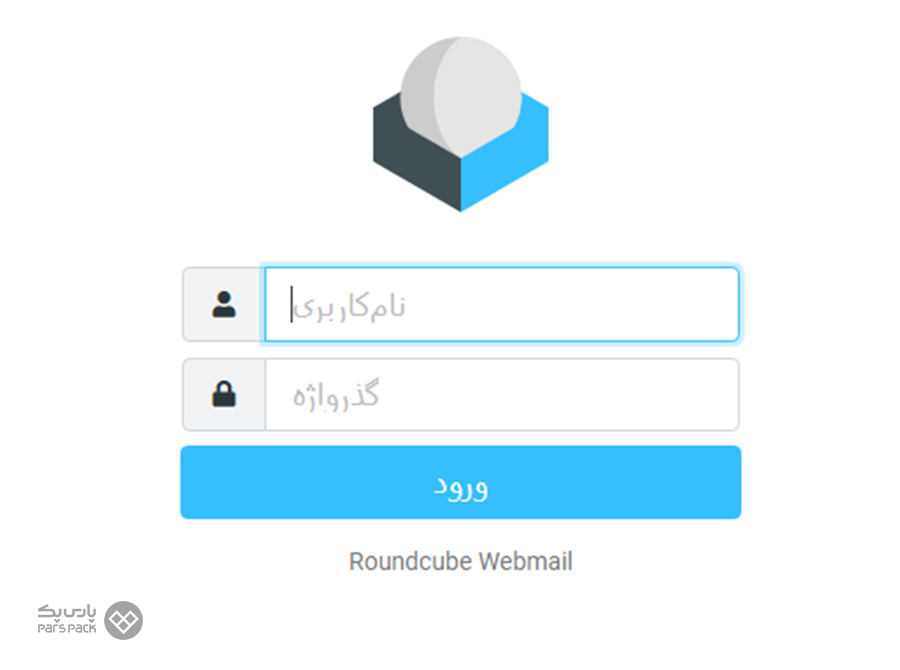
۷. پس از ورود به حساب ایمیل، با صفحهای مانند تصویر زیر روبهرو میشوید:
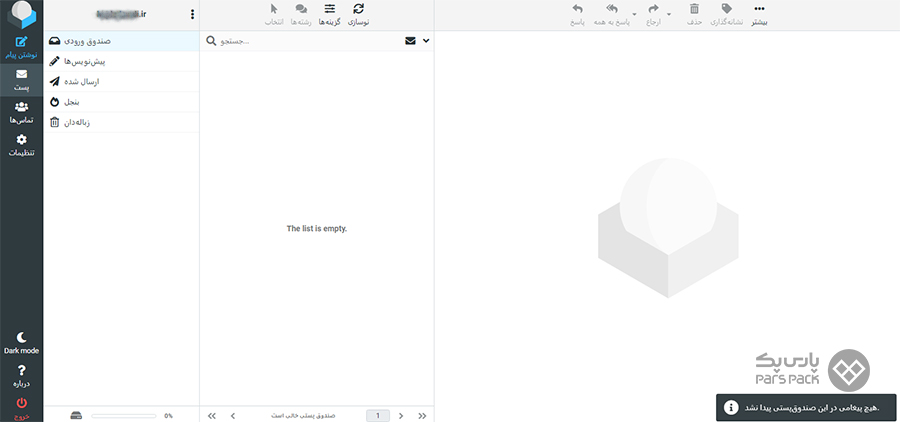
۸. در این بخش، فرایند ارسال و دریافت و تنظیمات حساب ایمیل را میتوانید مدیریت کنید.