آموزش بارگذاری فایل در هاست ابری
برای بارگذاری فایل روی هاست ابری، بهتر است از پروتکل FTP استفاده کنید؛ چراکه در این پروتکل محدودیتی برای حجم فایل ارسالی وجود ندارد.
برنامههای Filezilla یا Winscp برای بهکارگیری پروتکل FTP و سادهترکردن مراحل بارگذاری فایل در هاست ابری انتخابهای مناسبی هستند.
اگر حجم فایلها کم باشد، از بخش File Manager کنترلپنل سیپنل و دایرکتادمین میتوانید برای ارسال فایل در هاست ابری استفاده کنید.
اگر حجم فایلها زیاد است، استفاده از پروتکل FTP و برنامههایی مثل فایلزیلا انتخاب مناسبتری است.
برای ورود به اکانت FTP بهطورپیشفرض میتوانید از اطلاعات FTP موجود در پنل کاربری هاست ابری استفاده کنید و به ساخت اکانت جدید نیازی نیست.
نام کاربری و رمزعبور FTP سرویس خود را میتوانید در بخش FTP پنل مدیریت هاست ابری مشاهده کنید.
آموزش بارگذاری فایل در هاست ابری ازطریق دایرکتادمین
بهمنظور بارگذاری فایل در هاست ابری ازطریق کنترلپنل دایرکتادمین:
۱. ابتدا باید وارد آن شوید. برای این کار یکی از آدرسهای زیر را در نوار آدرس مرورگرتان جستوجو و بهجای «xx.xx.xx.xx»، آدرس آیپی هاست و بهجای «yourdomain.com»، نام دامنه وبسایتتان را وارد کنید:
https://xx.xx.xx.xx:2222
https://xx.xx.xx.xx/config
https://yourdomain.com:2222
https://yourdomain.com/config
با آدرس دامنه خود و پورت ۲۲۲۲ میتوانید به کنترلپنل دایرکتادمین دسترسی داشته باشید. پس از جستوجوی نام دامنه یا آیپی خود، مطابق با آدرسهای بالا با صفحهای مانند تصویر زیر روبهرو میشوید:
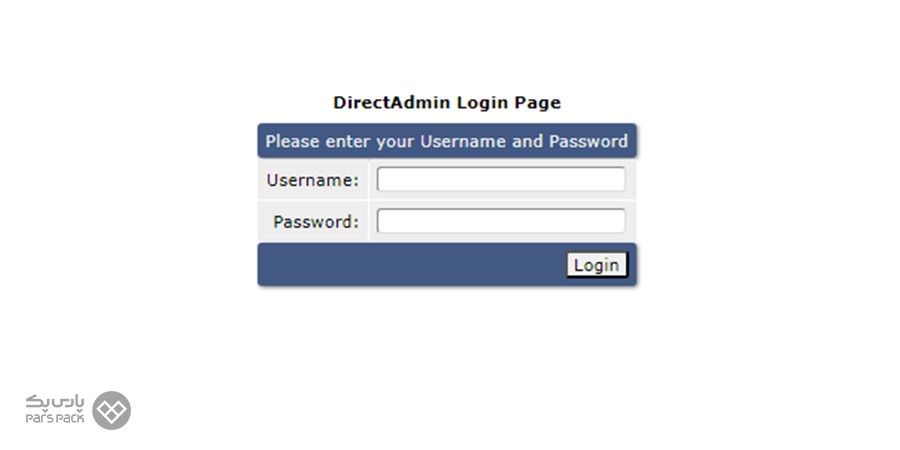
۲. با واردکردن نام کاربری و رمزعبور و کلیک روی گزینه Log in، وارد پنل کاربری دایرکتادمین خواهید شد. همچنین، در پنل کاربری پارسپک –> هاست ابری –> مدیریت هاست –> کنترلپنل، میتوانید مشابه تصویر زیر عبارت کنترلپنل را برای ورود به دایرکتادمین انتخاب کنید:
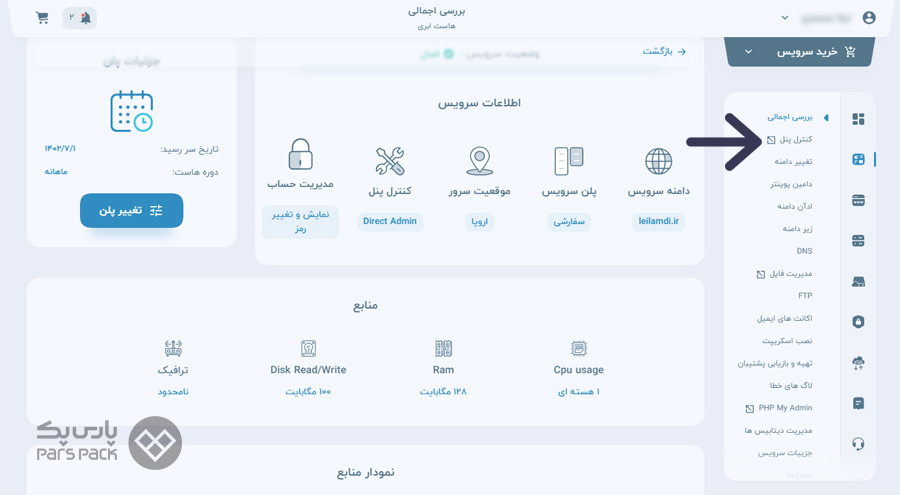
۳. با این کار صفحه ورود به دایرکتادمین باز میشود. با واردکردن نام کاربری و رمزعبورتان، میتوانید وارد پنل کاربری دایرکتادمین شوید. اطلاعات ورود به دایرکتادمین را در قسمت اطلاعات هاست ابری در پنل کاربری میتوان مشاهده کرد.
۴. پس از ورود به دایرکتادمین، از بخش منو اصلی گزینه «Files» را انتخاب کنید تا وارد «File Manager» شوید.
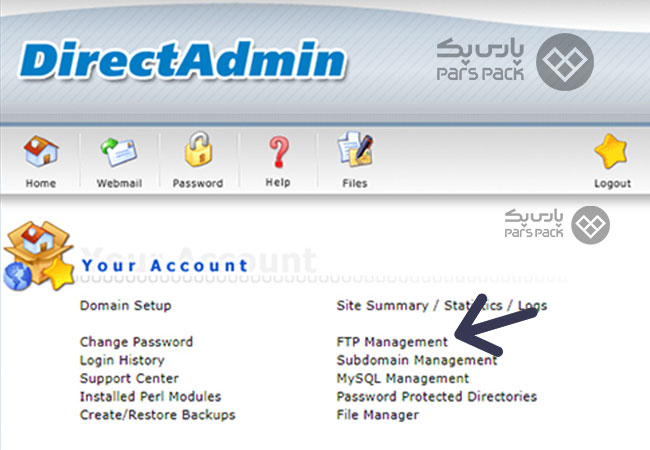
همچنین، در پنل کاربری پارسپک –> هاست ابری –> مدیریت هاست –> مدیریت فایل میتوانید با یک کلیک وارد File Manager شوید.
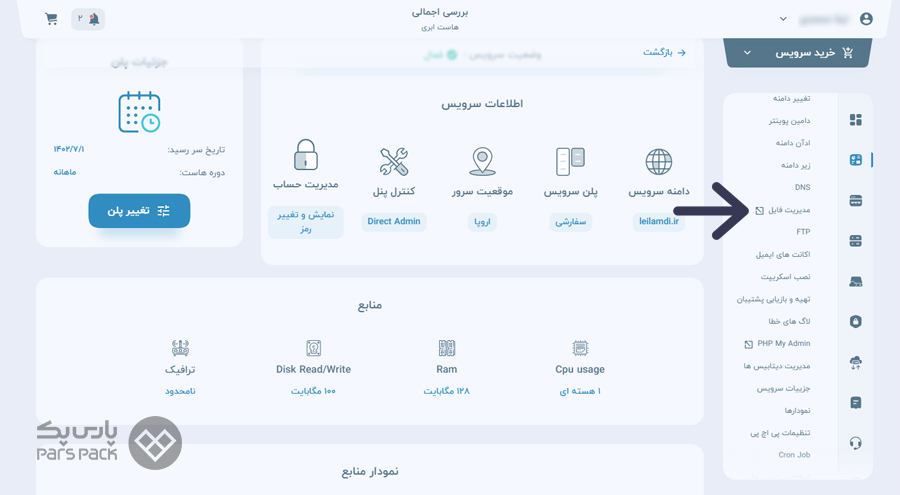
۵. پوشه مدنظرتان را برای بارگذاری فایلها انتخاب کنید. باتوجهبه اینکه بیشتر فایلهای اصلی وبسایت در پوشه public_html قرار میگیرند، میتوانید وارد این پوشه شوید و فایلهایتان را در آن بارگذاری کنید.
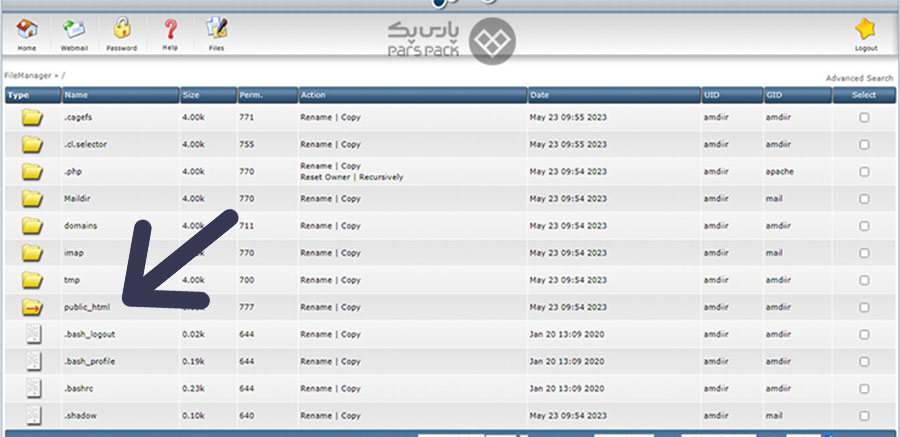
۶. در این صفحه، گزینه «Upload Files To Current Directory» را انتخاب کنید. برای بارگذاری فایلها، صفحه جدیدی مانند تصویر زیر باز میشود. Choose File هشت گزینه برای بارگذاری فایلهایتان دراختیارتان قرار میگیرد.
۷. پس از انتخاب فایلها، روی گزینه Upload Files بزنید تا انتقال آنها به هاست ابری با موفقیت انجام شود. برای بارگذاری فایلهای بیشتر در هاست ابری پارسپک، روی گزینه Upload Even More Files کلیک کنید.
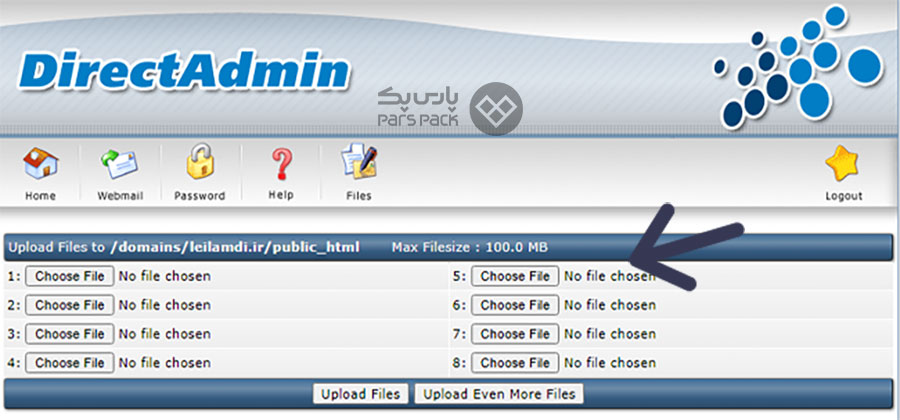
۸. پس از بارگذاری فایلها، پیغام «آپلود فایلها با موفقیت انجام شد» نمایش داده میشود:
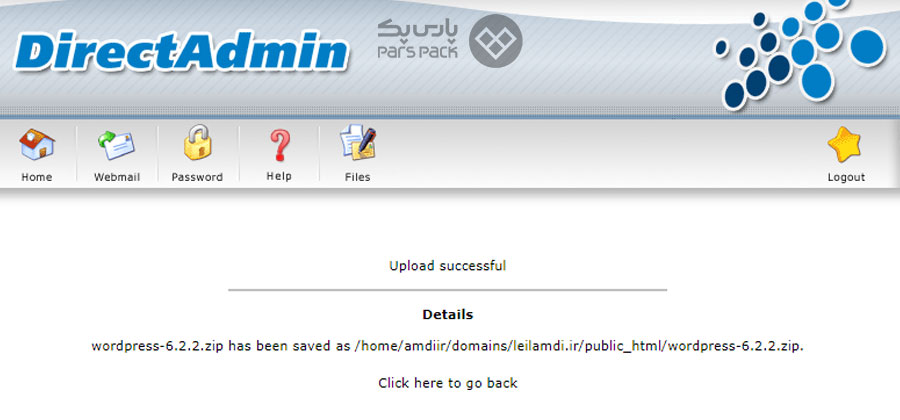
۹. روی گزینه Click Here To Go Back کلیک کنید تا به پوشه اصلی فایلها بروید. در این صفحه، مانند تصویر زیر میتوانید فایل بارگذاریشده را مشاهده کنید:
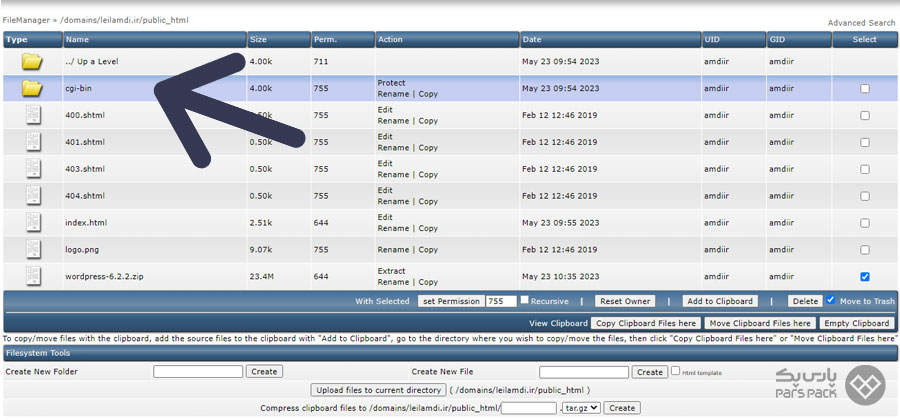
۱۰. با کلیک روی فایل، میتوانید عملیات مختلفی روی آن انجام دهید.
آموزش بارگذاری فایل در هاست ابری ازطریق سیپنل
برای بارگذاری فایل در هاست ابری ازطریق کنترلپنل سیپنل:
۱. ابتدا با آدرسهای زیر وارد حساب کاربری سیپنل شوید:
https://yoursitename.com:2083
https://yoursitename.com/cpanel
https://cpanel.yoursitename.com
۲. با استفاده از آدرسهای گفتهشده، میتوانید به کنترلپنل سیپنل وارد شوید، با این تفاوت که بهجای عبارت «yoursitename.com»، باید نام دامنه وبسایت خود را وارد کنید.
برای این کار نام دامنهتان را در یکی از آدرسهای یادشده جایگذاری و آن را در نوار آدرس مرورگر جستوجو کنید. پس از جستوجوی آدرس ورود به سیپنل، با صفحهای مانند تصویر زیر روبهرو میشوید:
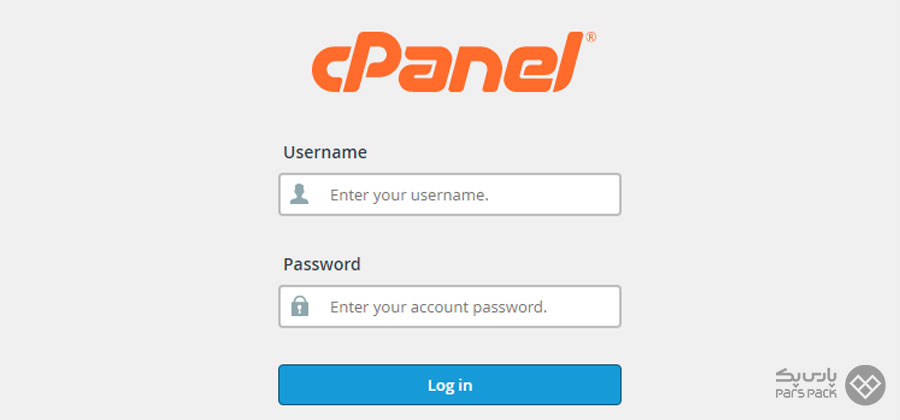
۳. نام کاربری و رمزعبور هاست ابریتان را وارد کنید و روی گزینه Log in ضربه بزنید تا بتوانید وارد پنل کاربری سیپنل شوید.
روش دیگر ورود به کنترلپنل سیپنل، ورود به پنل کاربری پارسپک و انتخاب کنترلپنل از بخش هاست ابری و مدیریت هاست است. برای این کار مانند تصویر زیر، در بخش مدیریت هاست و کنترلپنل، درصورت کلیک روی گزینه کنترلپنل در تنظیمات هاست ابری، صفحه ورود به کنترلپنل سیپنل باز میشود و با واردکردن نام کاربری و رمزعبور، میتوانید وارد پنل کاربری سیپنل شوید:
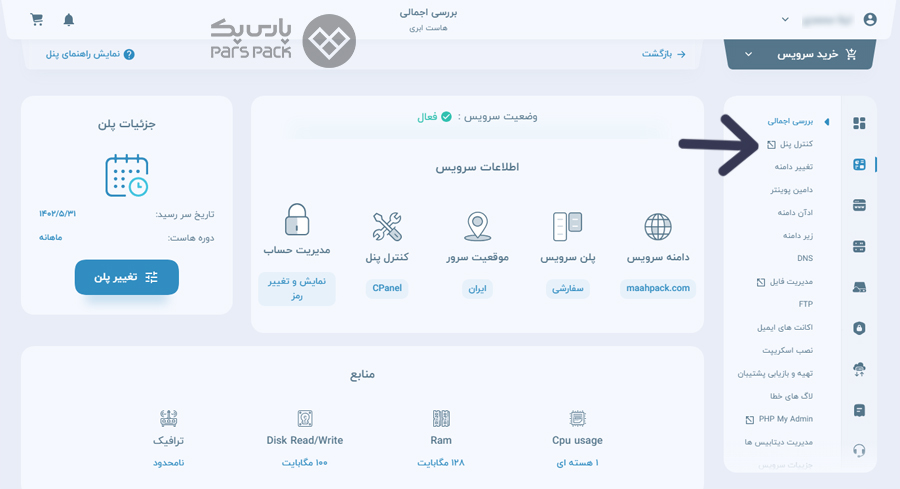
۴. پس از ورود، به قسمت «Files» بروید و گزینه «File Manager» را انتخاب کنید.
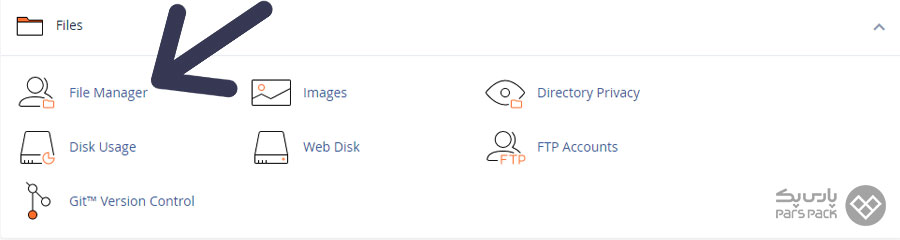
همچنین، در پنل کاربری پارسپک در بخش هاست ابری –> مدیریت هاست –> مدیریت فایل میتوانید بهصورت مستقیم وارد File Manager شوید.
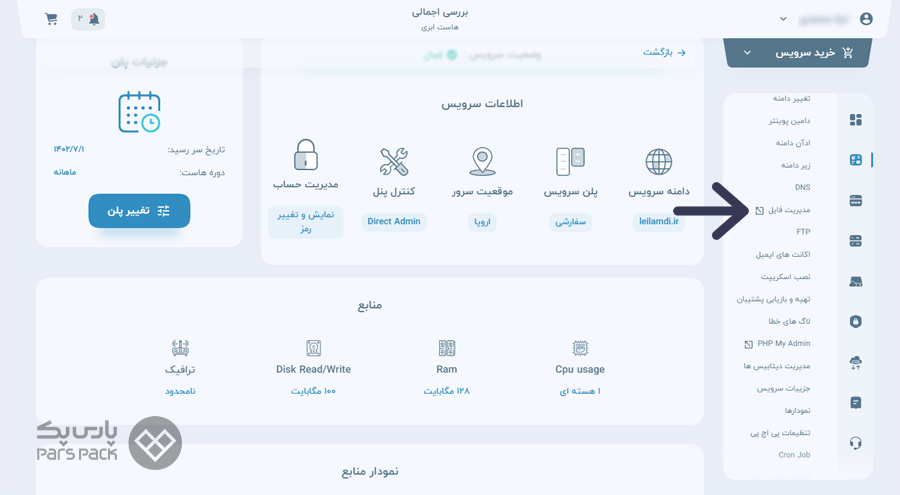
۵. مسیر مدنظرتان را برای بارگذاری فایلها انتخاب و مانند تصویر زیر روی گزینه «Upload» کلیک کنید:
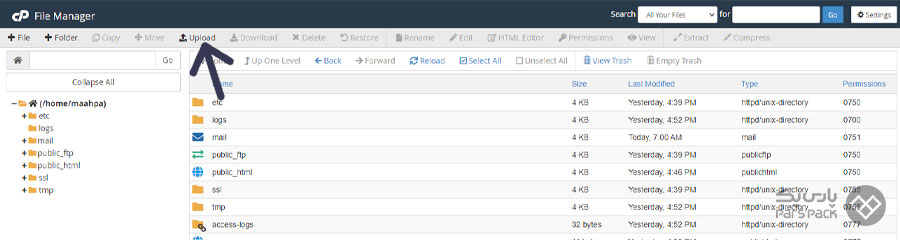
۶. در صفحه جدید بازشده، میتوانید فرایند بارگذاری فایلها را به دو شکل مدیریت کنید:
۱. فایلهایتان را بهشیوه Drag & Drop بکشید و در صفحه جدید رها کنید تا بهطورخودکار در هاست ابری بارگذاری شوند؛
۲. ازطریق گزینه «Select File» اقدام کنید.
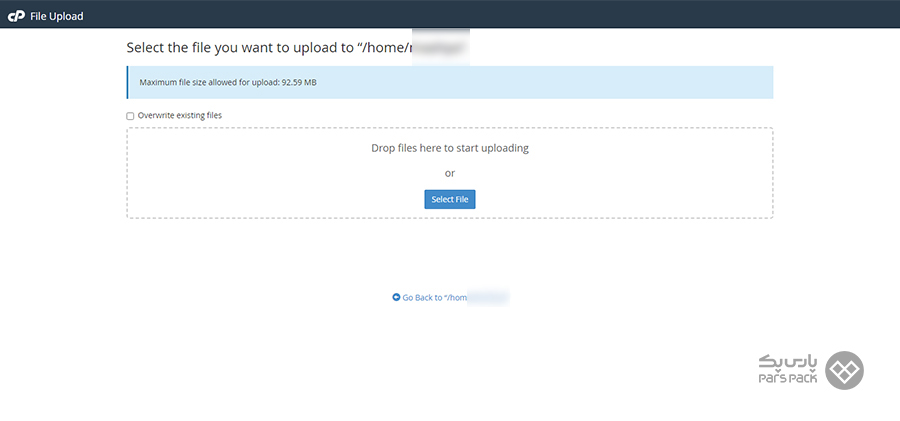
۷. برای این کار فایلهایتان را انتخاب کنید و گزینه «Open» را بزنید تا در هاست ابری بارگذاری شوند. باتوجهبه حجم فایل، مدتزمان بارگذاری فایل ممکن است متفاوت باشد. برای فایلهای کمحجم زمان زیادی منتظر نمیمانید؛ اما برای فایلهای حجیم فرایند بارگذاری با این روش، ممکن است زمانبر باشد و بهتر است از پروتکل FTP استفاده کنید.
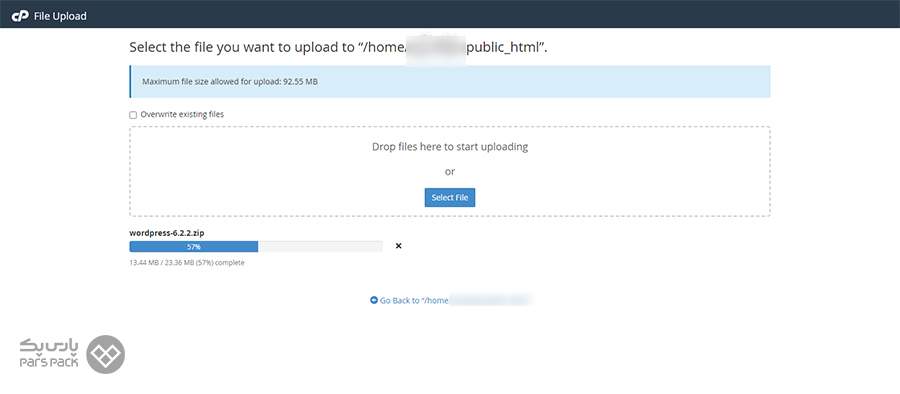
۸. پس از اتمام فرایند بارگذاری فایل در هاست ابری پارسپک، با رفتن به مسیر اصلی میتوانید فایل آپلودشده را مشاهده کنید. اگر فایلها در پوشه مدنظرتان وجود ندارند، روی گزینه «Reload» کلیک کنید تا صفحه بهروز شود و فایلهای ارسالشده به شما نمایش داده شوند.
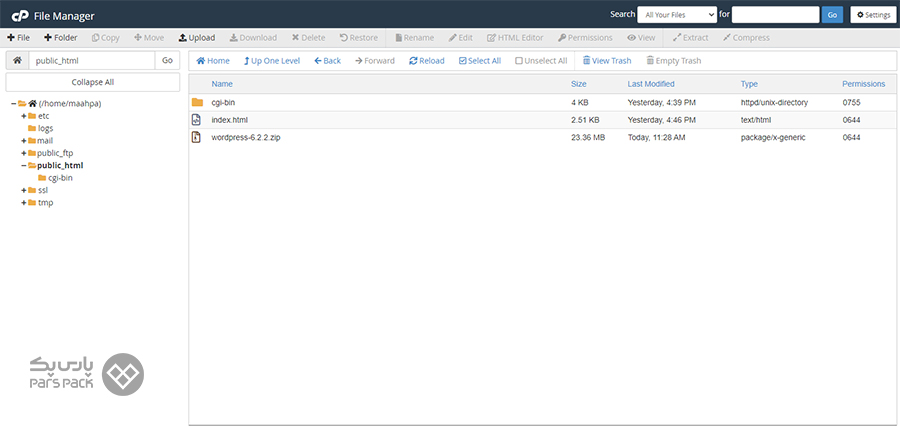
۹. درنهایت، بارگذاری فایل روی هاست ابری پارسپک با موفقیت انجام میشود و فایلهایتان را در هاست ابری میتوانید بهراحتی سفارشیسازی و مدیریت کنید.
آموزش بارگذاری فایل در هاست ابری سیپنل ازطریق FTP
برای بارگذاری فایل در هاست ابری سیپنل پارسپک، ابتدا باید حساب FTP ایجاد کنید. همچنین، برای ورود به اکانت FTP بهطورپیشفرض میتوانید از اطلاعات FTP موجود در پنل کاربری هاست ابری استفاده کنید و به ساخت اکانت جدید نیازی نیست. نام کاربری و رمزعبور FTP را میتوانید در بخش مدیریت هاست ابری → FTP مانند تصویر زیر مشاهده کنید.
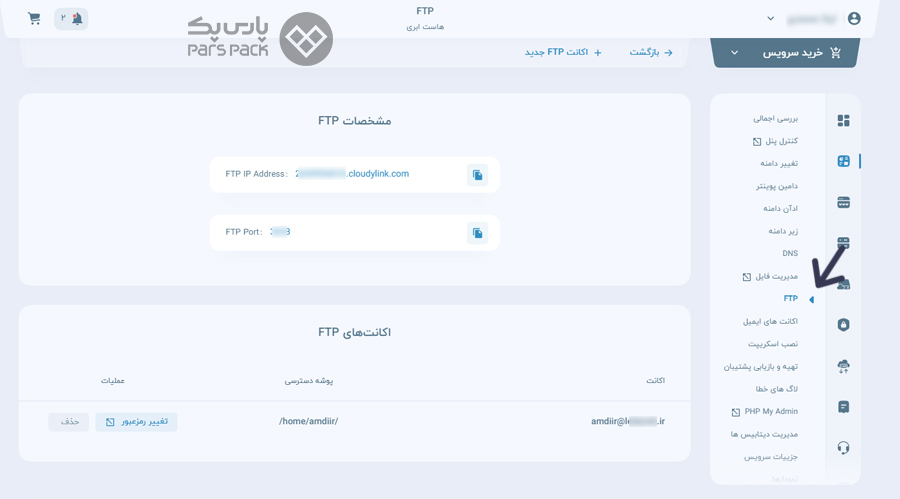
برای ایجاد حساب FTP جدید، مراحل زیر را دنبال کنید:
۱. برای ایجاد اکانت FTP، ابتدا وارد کنترلپنل سیپنل شوید و از بخش «Files» روی گزینه «FTP Accounts» کلیک کنید.
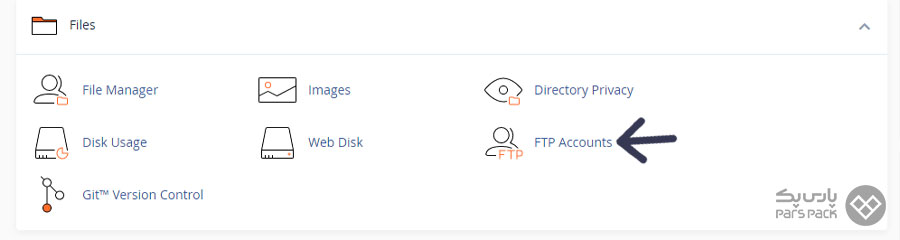
۲. برای ایجاد حساب FTP در صفحه جدید بازشده، فیلدها را با اطلاعات خواستهشده بهدقت تکمیل و روی گزینه «Create FTP Account» کلیک کنید.
- در فیلد «Log in»، نام دلخواهتان را بهعنوان نام کاربری وارد کنید. بیشتر اوقات نام هاست ابریتان نام حساب FTP شما تشخیص داده میشود.
- در بخش فیلد «Password» و «Password Again»، رمزعبور قوی برای حسابتان تعریف کنید. بهطورپیشفرض برای ایجاد رمزعبور قوی امکان استفاده از بخش Password Generator سیپنل برایتان فراهم شده است تا رمزعبور قوی و پیچیدهای برای افزایش امنیت حسابتان بتوانید ایجاد کنید.
- در قسمت «Directory»، باید مسیری را انتخاب کنید که میخواهید فایلهایتان در آن قرار بگیرد. بهطورپیشفرض این مسیر برای دانلود و آپلود فایلهایتان در نظر گرفته خواهد شد.
۳. پس از واردکردن اطلاعات لازم، برای ایجاد موفقیتآمیز حساب FTP روی گزینه «Create FTP Account» کلیک کنید.
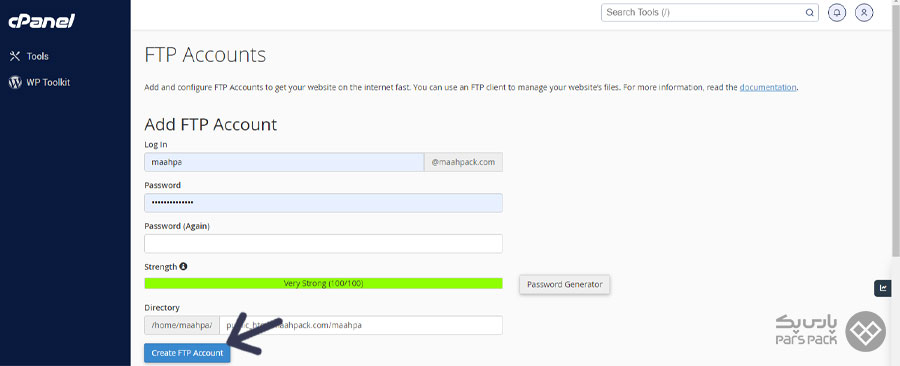
۴. پس از ساخت حساب FTP، با استفاده از برنامههای مختلفی میتوانید فایلهایتان را در هاست ابری پارسپک بارگذاری کنید. یکی از نرمافزارهای کاربردی برای انتقال فایل بین سرویس میزبانی وب و کامپیوتر، برنامه فایلزیلاست.
بعد از دانلود FileZilla و نصب آن روی سیستم شخصی خود، میتوانید عملیات بارگذاری فایل روی هاست ابری را انجام دهید. برای این کار، پس از بازکردن نرمافزار فایلزیلا با صفحهای مانند تصویر زیر روبهرو میشوید:
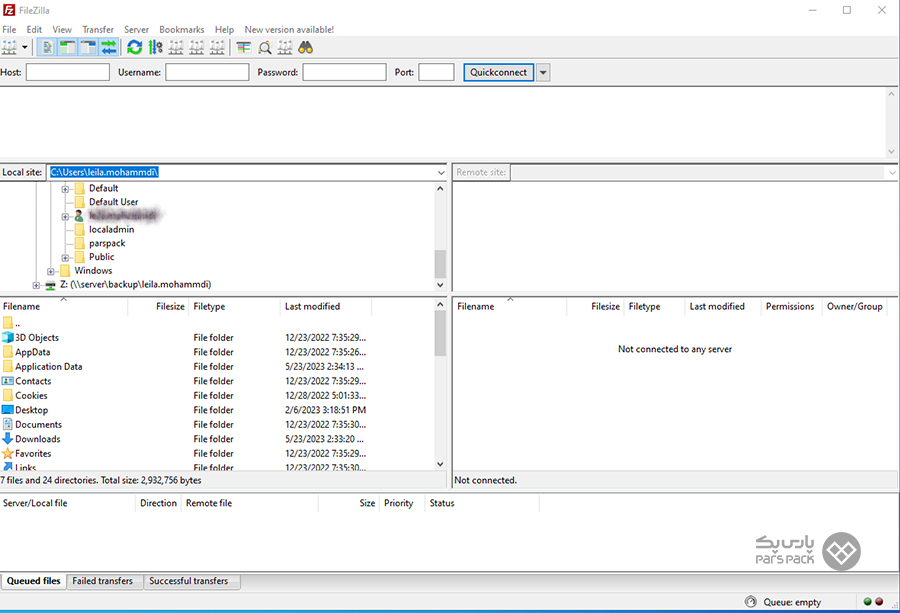
۵. در این صفحه، برای اتصال نرمافزار فایلزیلا با هاست ابری و انتقال موفق فایلها، باید چهار فیلد نمایشدادهشده را تکمیل کنید:
- در فیلد «Host»، آدرس IP یا آدرس وبسایتتان را وارد کنید.
- در فیلد «Username»، نام کاربری حساب FTP را بنویسید.
- در فیلد «Password»، رمزعبور حساب FTP را تایپ کنید.
- در فیلد «Port»، عدد ۲۱ را بهعنوان پورت ارتباطی وارد کنید.
۶. برای اتصال به هاست ابری، روی گزینه «Quickconnect» کلیک کنید. صفحهای مانند تصویر زیر برای تأیید اتصال به شما نمایش داده میشود. روی گزینه «OK» کلیک کنید تا اتصال فایلزیلا به هاست ابری با موفقیت انجام شود.
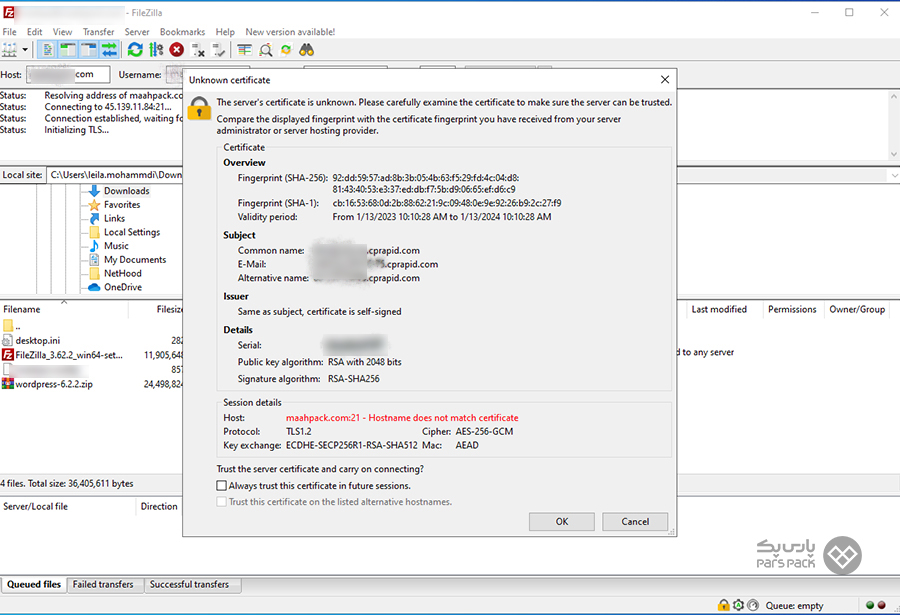
۷. درصورت تأیید اطلاعات واردشده، عبارت «Logged in» نمایش داده خواهد شد و اتصال فایلزیلا به هاست ابری با موفقیت انجام میشود. با اتصال موفق نرمافزار فایلزیلا به هاست ابری پارسپک، با صفحهای مانند تصویر زیر روبهرو میشوید:
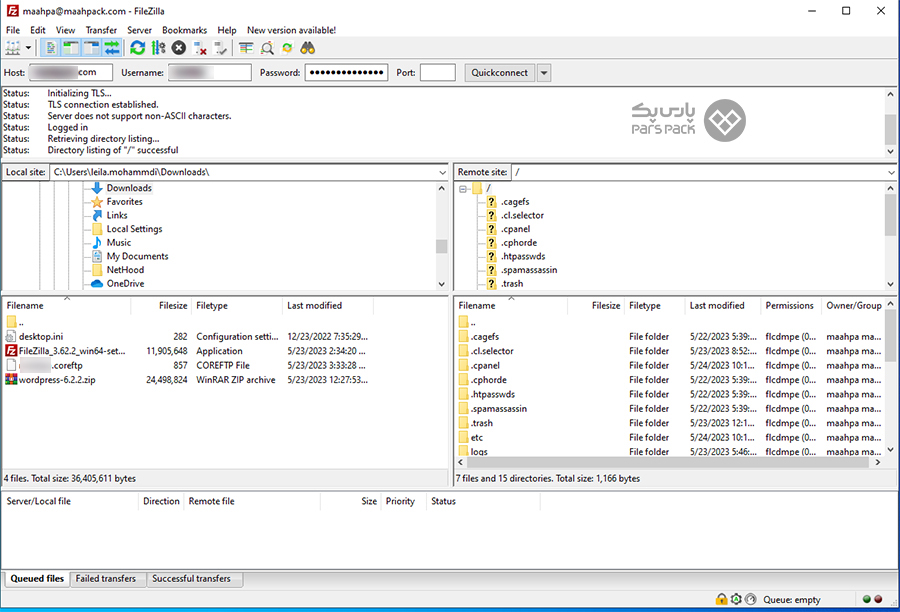
۸. در این صفحه، فایلها و پوشههای هاست ابری در سمت راست و فایلها و پوشههای کامپیوترتان در سمت چپ نمایش داده میشود. به دو روش میتوانید فایلهای کامپیوترتان را ازطریق برنامه فایلزیلا به هاست ابری انتقال دهید:
- از منو سمت چپ فایلهایتان در کامپیوتر را بگیرید و در سمت راست برنامه، آنها را در پوشه دلخواهتان رها کنید.
- روی فایلها کلیکراست و گزینه Upload را انتخاب کنید. با این کار فایل یا پوشه به مسیر جاری در هاست آپلود میشود. فرایند و زمان بارگذاری فایلها در کادر پایین سمت چپ نمایش داده خواهد شد.
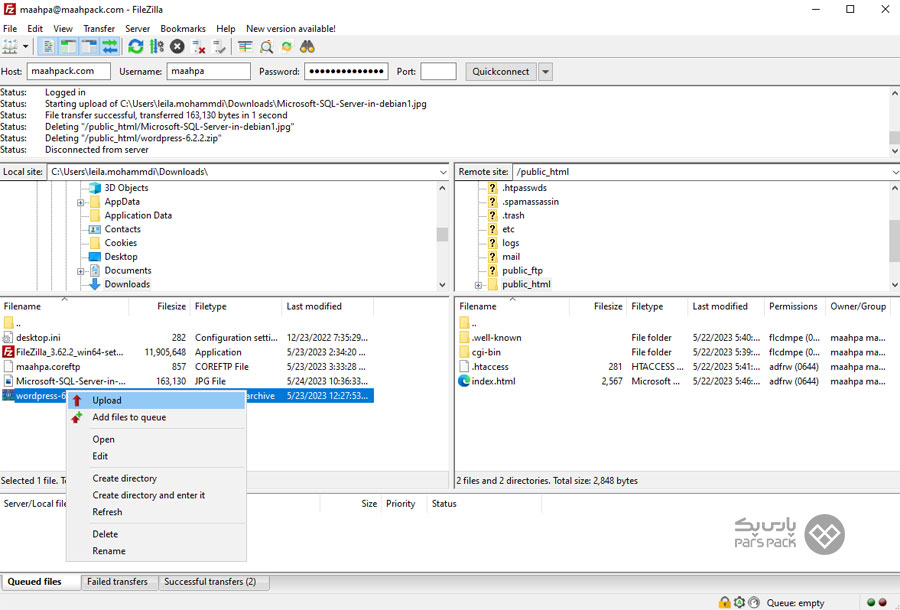
۹. پس از بارگذاری فایلها در پوشه مدنظر، پیغام «آپلود اطلاعات با موفقیت انجام شد»، نمایش داده میشود و اطلاعات بارگذاریشده را در سمت راست پوشه اصلی میتوانید مشاهده کنید.
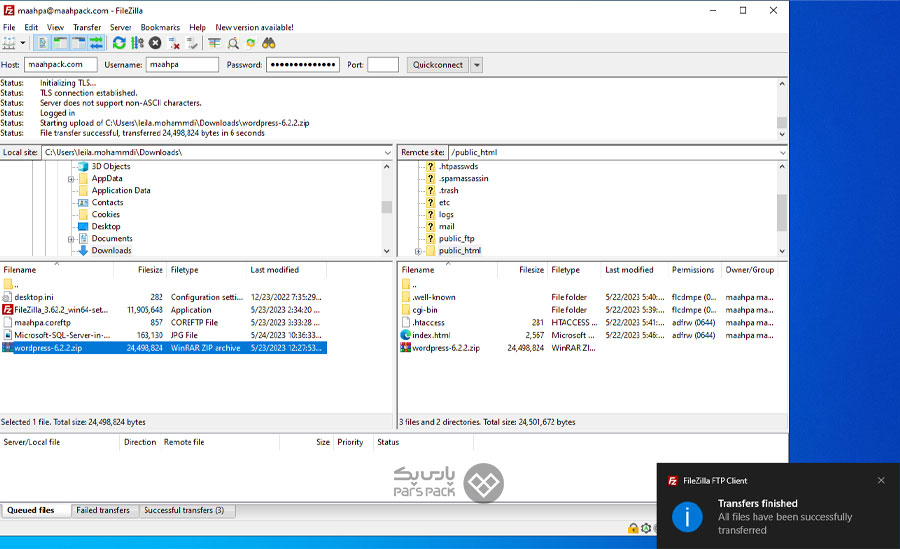
۱۰. درنهایت، حساب FTP با موفقیت ساخت میشود و شما میتوانید نرمافزار فایلزیلا را به هاست ابری پارسپک متصل و فایلهایتان را در آن بارگذاری کنید.